PPT文档中导入excel表格的详细方法
php小编百草为您详细介绍如何在PPT文档中导入excel表格。通过将excel表格导入到PPT文档中,可以让您的演示更加生动和专业。接下来,我们将逐步为您解释具体的操作步骤,让您轻松掌握这一技巧。
1、打开PPT,点击【格式】→【幻灯片版式】。
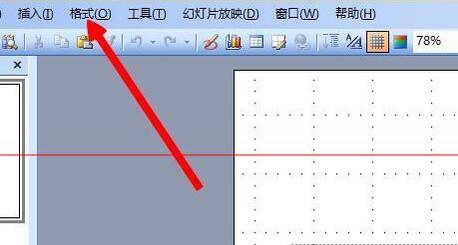
2、在跳出的幻灯片版式框下拉至最后,选择【标题和图表】。
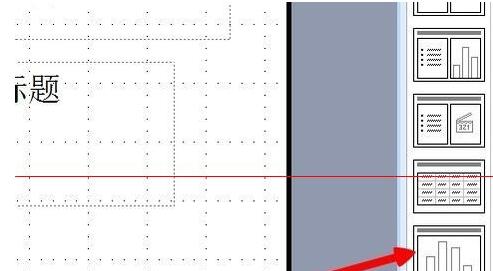
3、点击【标题和图表】后双击【双击此处添加图表】。
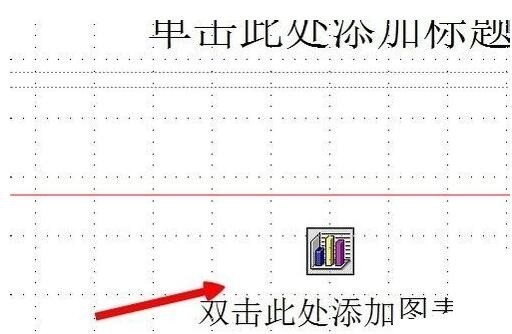
4、双击跳出样式图表后点击【编辑】→【导入文件】。
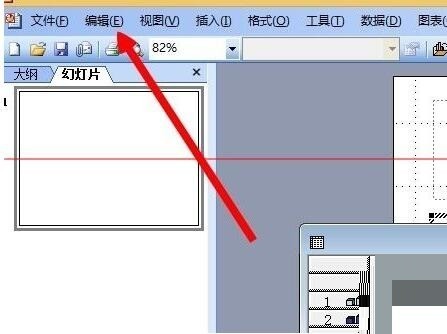
5、选择你需要导入的excel表格。
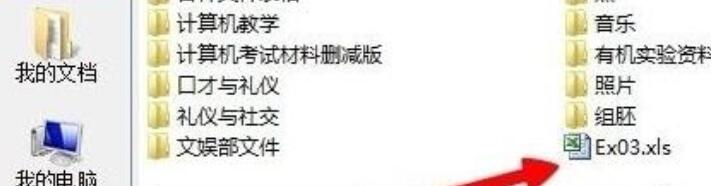
6、导入完成。

以上是PPT文档中导入excel表格的详细方法的详细内容。更多信息请关注PHP中文网其他相关文章!

热AI工具

Undresser.AI Undress
人工智能驱动的应用程序,用于创建逼真的裸体照片

AI Clothes Remover
用于从照片中去除衣服的在线人工智能工具。

Undress AI Tool
免费脱衣服图片

Clothoff.io
AI脱衣机

AI Hentai Generator
免费生成ai无尽的。

热门文章

热工具

记事本++7.3.1
好用且免费的代码编辑器

SublimeText3汉化版
中文版,非常好用

禅工作室 13.0.1
功能强大的PHP集成开发环境

Dreamweaver CS6
视觉化网页开发工具

SublimeText3 Mac版
神级代码编辑软件(SublimeText3)

热门话题
 Excel表格中明明有数据但筛选空白怎么办?
Mar 13, 2024 pm 06:38 PM
Excel表格中明明有数据但筛选空白怎么办?
Mar 13, 2024 pm 06:38 PM
Excel表格是一款是很经常使用的办公软件,很多用户都会在表格中记录下各种数据,但是表格明明有数据单筛选是空白,关于这个问题,很多用户都不知道要怎么解决,没有关系,本期软件教程内容就来为广大用户们进行解答,有需要的用户欢迎来查看解决方法吧。 Excel表格中明明有数据但筛选空白怎么办? 第一种原因,表格中含有空行 我们要筛选所有姓“李”的人,但可以看到并没有筛选出正确的结果,因为表格中含有空行,这种情况如何处理呢? 解决方法: 步骤一:选中所有的内容再进行筛选 按c
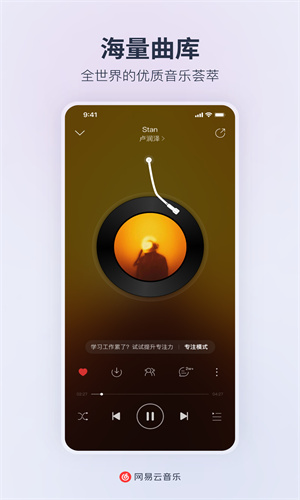 网易云音乐本地歌曲怎么导入 本地歌曲导入方法
Mar 13, 2024 am 11:19 AM
网易云音乐本地歌曲怎么导入 本地歌曲导入方法
Mar 13, 2024 am 11:19 AM
我们在使用这款平台来听歌的时候,应该大部分都是有着你们所想听的一些歌曲的,当然有些事可能因为没有版权而听不了,当然我们也可以直接的使用导入本地的一些歌曲到上面,这样就可以听了。我们可以下载一些歌曲直接的转化为mp3类型的一些格式,这样在手机上面就可以扫描来进行一些导入等情况了。不过对于大多数的用户们来说,导入本地的一些歌曲内容等方面都是并不怎么了解的,所以为了能够很好的解决这些问题,今日小编也会给大家们来好好的讲解一下其中的内容方法,让大家们可以更好的对其进行一些选择都是没问的,有兴趣的话,
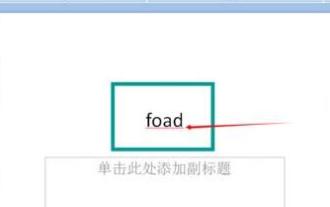 PPT文档中取消英文字母下红色波浪线的详细步骤
Mar 26, 2024 pm 08:50 PM
PPT文档中取消英文字母下红色波浪线的详细步骤
Mar 26, 2024 pm 08:50 PM
1、这里输入【foad】,它就会有红色的波浪线,提示有拼写的错误。2、点击工具栏中的【审阅】。3、点击【拼写检查】。4、在出现的拼写检查对话框中选择【忽略】就会提示拼写检查结束ok了。5、没有红色波浪线了。
 如何使用Vue实现Excel导入功能
Jul 22, 2023 pm 07:46 PM
如何使用Vue实现Excel导入功能
Jul 22, 2023 pm 07:46 PM
如何使用Vue实现Excel导入功能Vue.js是一款流行的JavaScript框架,用于构建用户界面。它提供了许多方便的功能和易于使用的API,使我们能够快速构建出功能丰富的应用程序。在这篇文章中,我们将介绍如何使用Vue.js实现Excel导入功能。首先,我们需要安装一个名为“xlsx”的库,它是一个解析和提取Excel文件数据的JavaScript库。
 deepseek怎么转换pdf
Feb 19, 2025 pm 05:24 PM
deepseek怎么转换pdf
Feb 19, 2025 pm 05:24 PM
DeepSeek 无法直接将文件转换为 PDF。根据文件类型,可以使用不同方法:常见文档(Word、Excel、PowerPoint):使用微软 Office、LibreOffice 等软件导出为 PDF。图片:使用图片查看器或图像处理软件保存为 PDF。网页:使用浏览器“打印成 PDF”功能或专用的网页转 PDF 工具。不常见格式:找到合适的转换器,将其转换为 PDF。选择合适的工具并根据实际情况制定方案至关重要。
 openiv怎么导入oiv文件
Feb 21, 2024 pm 11:12 PM
openiv怎么导入oiv文件
Feb 21, 2024 pm 11:12 PM
OpenIV是一款十分方便的工具,可用于在GTA游戏中导入OIV文件。OIV文件是一种特定的文件格式,用于将模组或修改文件打包成一个易于安装的格式。本文将介绍如何使用OpenIV导入OIV文件。首先,确保你已经安装了OpenIV软件。如果没有,你可以从官方网站上下载并按照指示进行安装。接下来,从可信赖的来源下载所需的OIV文件。你可以在各种GTA模组社区或M
 Oracle导入中文数据时出现乱码怎么解决?
Mar 10, 2024 am 09:54 AM
Oracle导入中文数据时出现乱码怎么解决?
Mar 10, 2024 am 09:54 AM
标题:解决Oracle导入中文数据乱码问题的方法及代码示例在Oracle数据库中导入中文数据时,经常会出现乱码的情况,这可能是由于数据库字符集设置不正确或者导入过程中出现编码转换问题所致。为了解决这个问题,我们可以采取一些方法来保证导入的中文数据能够正确显示。下面是一些解决方案及具体的代码示例:一、检查数据库字符集设置在Oracle数据库中,字符集的设置对于
 Excel表格怎么求平均值
Aug 07, 2023 am 11:16 AM
Excel表格怎么求平均值
Aug 07, 2023 am 11:16 AM
Excel表格求平均值的方法:1、使用AVERAGE函数,选中一个空白单元格输入函数“=AVERAGE”,按下回车键即可;2、使用SUM函数和COUNT函数,选中一个空白单元格输入函数“=SUM/COUNT”,按下回车键即可;3、使用IF函数和AVERAGE函数,选中一个空白单元格输入函数“=AVERAGE,按下Ctrl+Shift+Enter组合键即可。






