win7自动备份指定文件夹的操作步骤
php小编草莓为您详细介绍Win7系统如何设置自动备份指定文件夹的操作步骤。Win7系统自带的备份和还原工具可以帮助您轻松实现文件夹备份,保障数据安全。通过简单的设置,您可以定期备份重要文件,避免意外数据丢失。下面就让我们一起来了解具体的操作步骤吧!
1、按下【Win R】键,打开运行;如图所示:
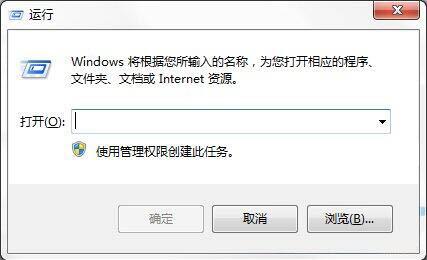
2、在如下窗口中输入cmd打开命令行窗口;如图所示:
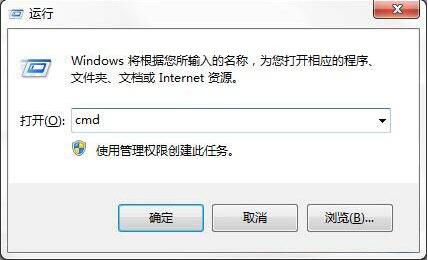
3、在命令行窗口中输入命令robocopy可以查看其相应参数说明;如图所示:
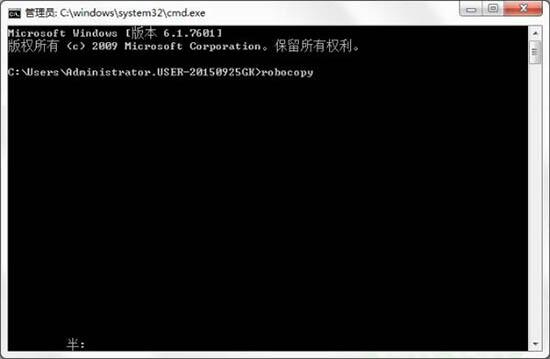
4、比如将E盘下的demo文件夹每隔10分自动备份到H盘下的demo文件夹用如下命令即可:robocopy E:demo D:demo /R:0 /W:0 /MOT:10;如图所示:
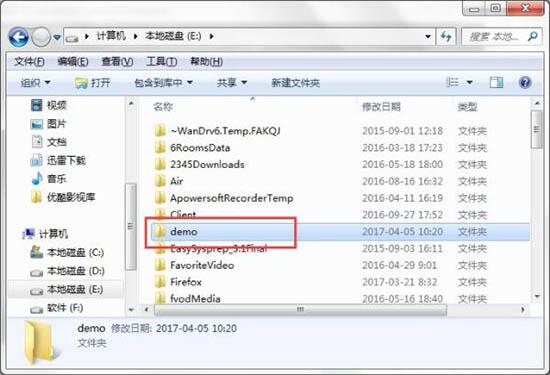
5、上面中的参数R表示备份失败后的重试次数,W为重试间隔时间,MOT表示自动备份的时间间隔;如图所示:
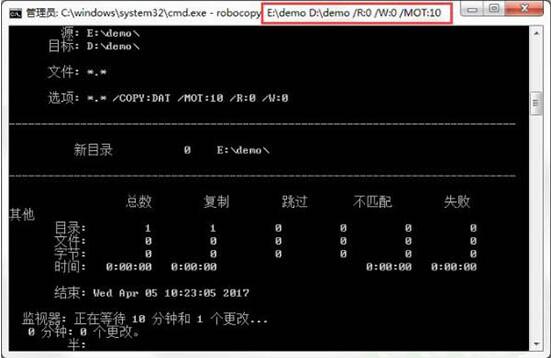
6、自动备份完成后可以在D盘下看到自动备份的文件夹了。这样可以保护重要文件防止出现意外丢失。如图所示:
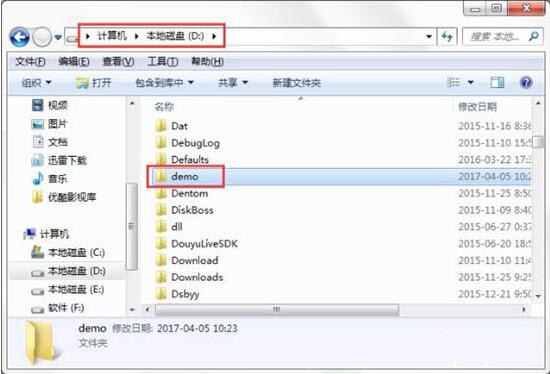
win7自动备份指定文件夹的操作方法就为小伙伴们详细分享到这里了,如果用户们使用电脑的时候不知道如何自动备份指定文件夹,可以根据上述方法步骤进行操作哦!
以上是win7自动备份指定文件夹的操作步骤的详细内容。更多信息请关注PHP中文网其他相关文章!

热AI工具

Undresser.AI Undress
人工智能驱动的应用程序,用于创建逼真的裸体照片

AI Clothes Remover
用于从照片中去除衣服的在线人工智能工具。

Undress AI Tool
免费脱衣服图片

Clothoff.io
AI脱衣机

Video Face Swap
使用我们完全免费的人工智能换脸工具轻松在任何视频中换脸!

热门文章

热工具

记事本++7.3.1
好用且免费的代码编辑器

SublimeText3汉化版
中文版,非常好用

禅工作室 13.0.1
功能强大的PHP集成开发环境

Dreamweaver CS6
视觉化网页开发工具

SublimeText3 Mac版
神级代码编辑软件(SublimeText3)
 sql datetime怎么用
Apr 09, 2025 pm 06:09 PM
sql datetime怎么用
Apr 09, 2025 pm 06:09 PM
DATETIME 数据类型用于存储高精度的日期和时间信息,范围为 0001-01-01 00:00:00 至 9999-12-31 23:59:59.9999999,语法为 DATETIME(precision),其中 precision 指定小数点后精度 (0-7),默认为 3。它支持排序、计算和时区转换功能,但需要注意精度、范围和时区转换时的潜在问题。
 oracle数据库怎么创建 oracle数据库怎么建库
Apr 11, 2025 pm 02:36 PM
oracle数据库怎么创建 oracle数据库怎么建库
Apr 11, 2025 pm 02:36 PM
创建Oracle数据库,常用方法是使用dbca图形化工具,步骤如下:1. 使用dbca工具,设置dbName指定数据库名;2. 设置sysPassword和systemPassword为强密码;3. 设置characterSet和nationalCharacterSet为AL32UTF8;4. 设置memorySize和tablespaceSize根据实际需求调整;5. 指定logFile路径。 高级方法为使用SQL命令手动创建,但更复杂易错。 需要注意密码强度、字符集选择、表空间大小及内存
 oracle如何删除所有数据
Apr 11, 2025 pm 08:36 PM
oracle如何删除所有数据
Apr 11, 2025 pm 08:36 PM
在 Oracle 中删除所有数据需要以下步骤:1. 建立连接;2. 禁用外键约束;3. 删除表数据;4. 提交事务;5. 启用外键约束(可选)。请务必在执行前备份数据库,以防数据丢失。
 oracle11g数据库迁移工具有哪些
Apr 11, 2025 pm 03:36 PM
oracle11g数据库迁移工具有哪些
Apr 11, 2025 pm 03:36 PM
如何选择 Oracle 11g 迁移工具?确定迁移目标,决定工具要求。主流工具分类:Oracle 自带工具(expdp/impdp)第三方工具(GoldenGate、DataStage)云平台服务(如 AWS、Azure)选择适合项目规模和复杂度的工具。常见问题与调试:网络问题权限问题数据一致性问题空间不足优化与最佳实践:并行处理数据压缩增量迁移测试
 Centos停止维护2024
Apr 14, 2025 pm 08:39 PM
Centos停止维护2024
Apr 14, 2025 pm 08:39 PM
CentOS将于2024年停止维护,原因是其上游发行版RHEL 8已停止维护。该停更将影响CentOS 8系统,使其无法继续接收更新。用户应规划迁移,建议选项包括CentOS Stream、AlmaLinux和Rocky Linux,以保持系统安全和稳定。
 oracle数据库有哪些类型的文件组成
Apr 11, 2025 pm 03:03 PM
oracle数据库有哪些类型的文件组成
Apr 11, 2025 pm 03:03 PM
Oracle 数据库文件结构包括:数据文件:存储实际数据。控制文件:记录数据库结构信息。重做日志文件:记录事务操作,确保数据一致性。参数文件:包含数据库运行参数,可优化性能。归档日志文件:备份重做日志文件,用于灾难恢复。
 CentOS HDFS配置有哪些常见误区
Apr 14, 2025 pm 07:12 PM
CentOS HDFS配置有哪些常见误区
Apr 14, 2025 pm 07:12 PM
CentOS下Hadoop分布式文件系统(HDFS)配置常见问题及解决方案在CentOS系统上搭建HadoopHDFS集群时,一些常见的错误配置可能导致性能下降、数据丢失甚至集群无法启动。本文总结了这些常见问题及其解决方法,帮助您避免这些陷阱,确保HDFS集群的稳定性和高效运行。机架感知配置错误:问题:未正确配置机架感知信息,导致数据块副本分布不均,增加网络负载。解决方案:仔细检查hdfs-site.xml文件中的机架感知配置,并使用hdfsdfsadmin-printTopo







