php小编百草为您带来PPT画出头戴式耳机图标的详细步骤。头戴式耳机图标作为一种常见的图标设计元素,在PPT中应用广泛。通过简单的步骤,您可以轻松绘制出精美的头戴式耳机图标,为您的PPT内容增添更多视觉吸引力。接下来,让我们一起来学习如何在PPT中画出头戴式耳机图标吧!
1、插入空心弧。如图:
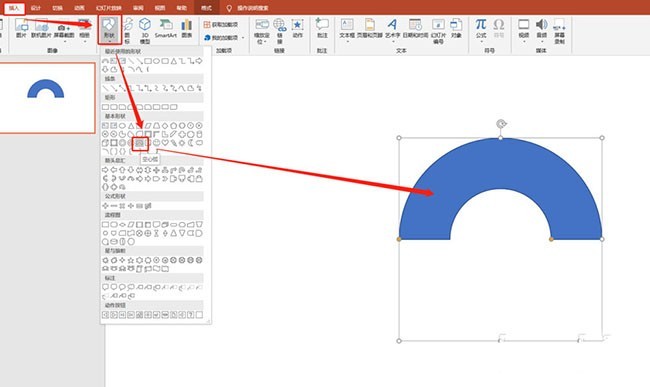
2、将空心弧调至最小。如图:
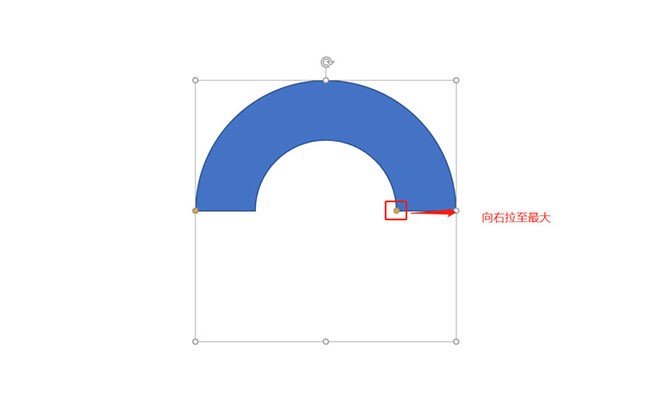
3、插入圆角矩形。如图:
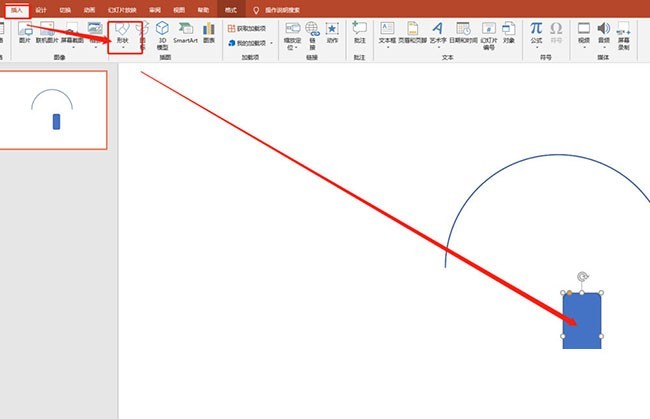
4、插入矩形,并和圆角矩形拆分。如图:
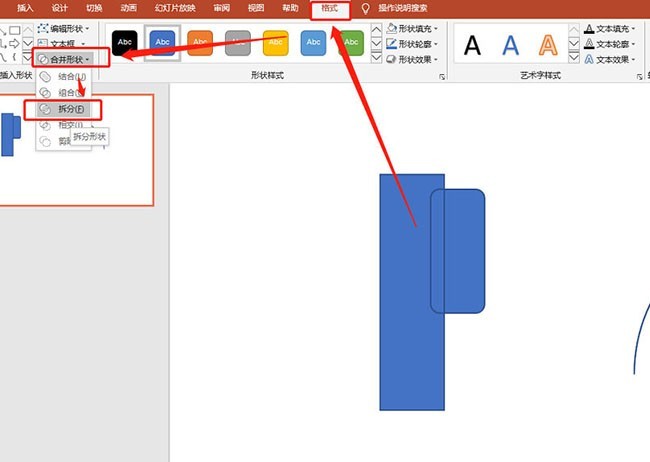
5、调整大小,并复制一个出来。如图:
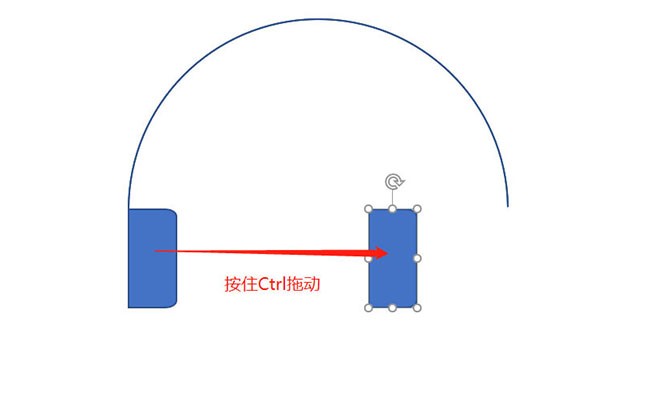
6、水平翻转。如图:。
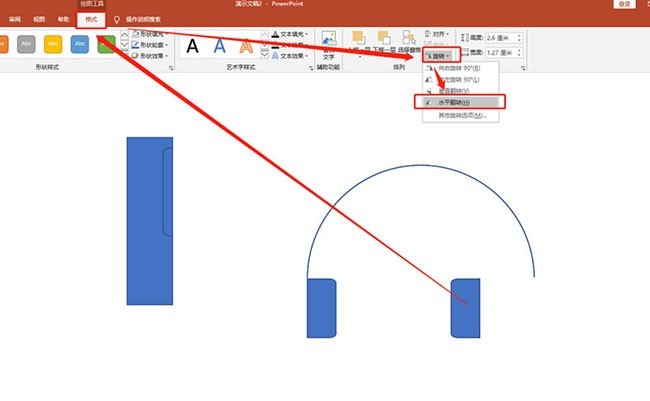
7、全部选中,调整格式,并组合。如图:
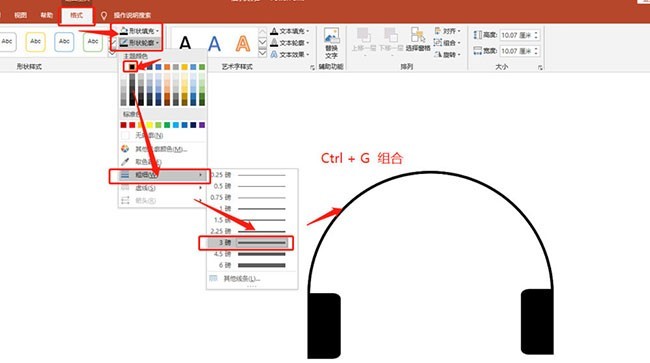
以上是PPT画出头戴式耳机图标的详细步骤的详细内容。更多信息请关注PHP中文网其他相关文章!




