php小编新一为您介绍PPT自动播放多个音频的设置方法。在制作PPT时,添加多个音频并实现自动播放可以为演示增添生动氛围。通过简单设置,您可以让PPT在演示时自动切换不同的音频,让观众享受更丰富的视听体验。接下来,我们将详细介绍如何在PPT中实现自动播放多个音频,让您的演示更加专业、生动。
1、打开PPT,在菜单栏点击【插入】,再点击【音频】。
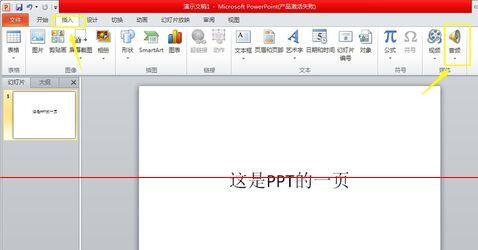
2、在打开的文件选择框中,选择自己要插入的第一个音频文件。
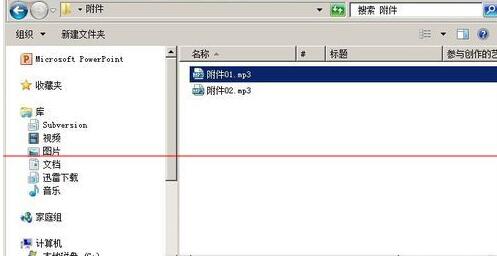
3、插入成功后,会在PPT中显示喇叭图标代表刚才插入的文件,可进行播放试听,进行音量调整,以控制其在PPT放映过程中的音量大小。
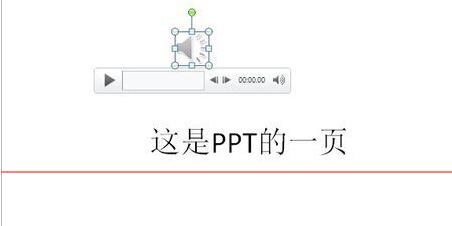
4、按照同样的方法,插入第二个音频文件,这时PPT中显示两个喇叭图标,分别代表两个音频。
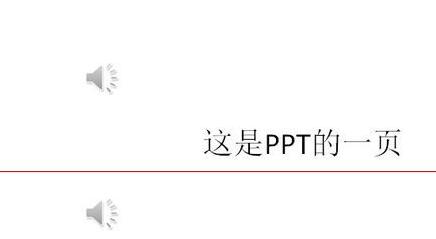
5、点击选中其中第一个音频文件图标,再点击【播放】菜单。
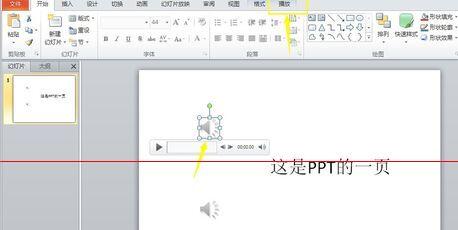
6、在工具栏中的开始中,选择【跨幻灯片播放】,将此音频设置成在每个幻灯片中都播放,不需要人为干预。
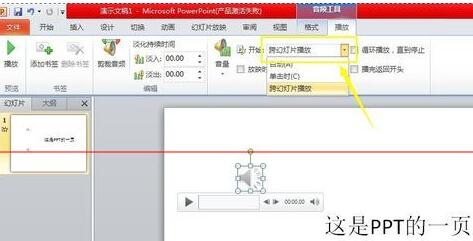
7、按照第6步中的方法将第二个音频也设置成【跨幻灯片播放】。

8、这样播放PPT时,就可以听到两个音乐同时自动响起。
注意:若要将PPT拷贝到其它机器上,应该将PPT和音频放置在同一个文件夹中,插入到PPT中,将此文件夹中内容完整拷贝才能保证音频在其它机器中也能正常播放。
以上是PPT自动播放多个音频的设置方法的详细内容。更多信息请关注PHP中文网其他相关文章!




