PPT设计双重曝光效果的图标的操作教程
由php小编苹果精心整理的PPT设计双重曝光效果的图标的操作教程,为您详细介绍如何在PPT中运用双重曝光效果来制作独特的图标设计。通过本教程,您将掌握制作精美图标的技巧,让您的PPT呈现出更加引人注目的视觉效果。跟随我们的步骤,轻松学会如何运用双重曝光效果,提升您的PPT设计水平!
1、新建一页空白页PPT文件,将处理后白色背景的人物图片复制到空白页中。
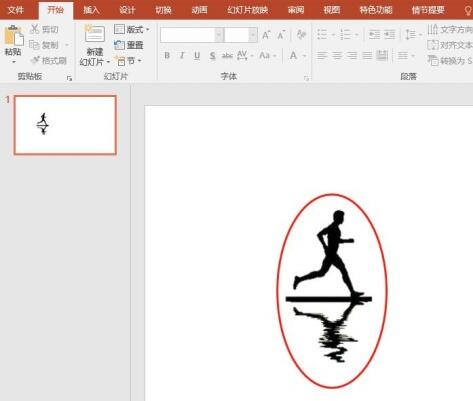
2、在PPT选项栏点击插入,选择形状点击,插入一个矩形形状。
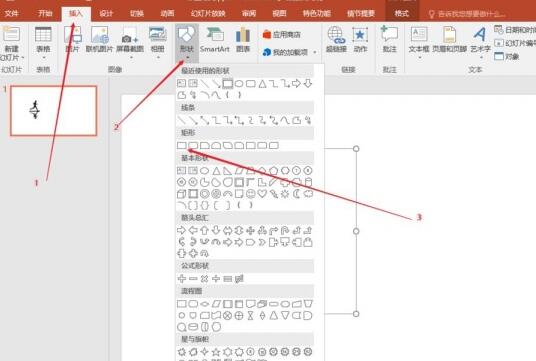
3、调整矩形的大小与图片大小完全相同。

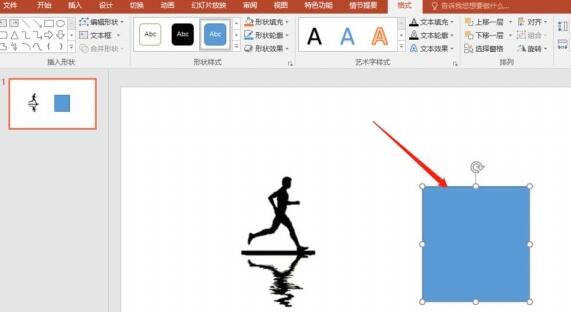
4、点击图片选择复制。

5、点击图片,右键点击设置形状格式。

6、按下图所示,依次选择填充为图片或纹理填充,设置插图图片来自剪贴板,设置透明度为合适透明度。
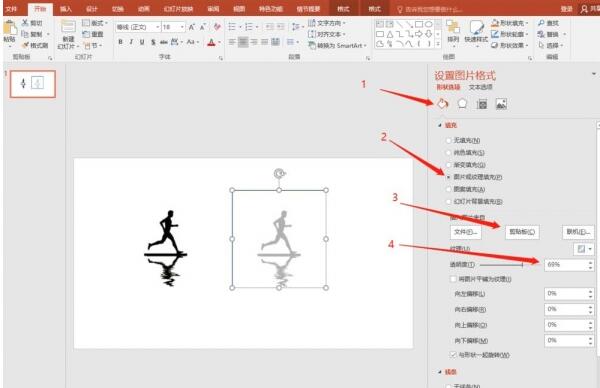
7、选择线条,设置无线条,去掉形状的边框;调整插入的图片形状位置到合适位置,即可得到双重曝光的人物效果。
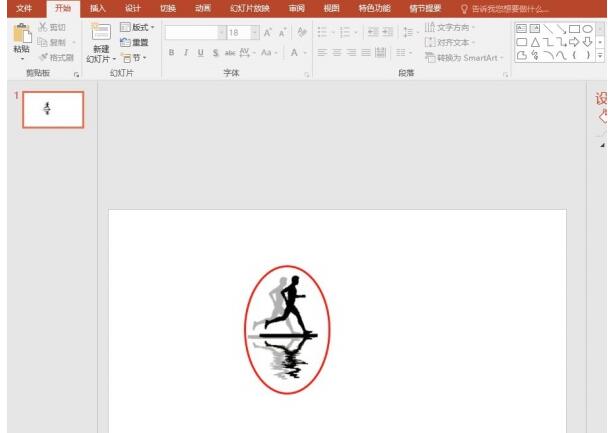
以上是PPT设计双重曝光效果的图标的操作教程的详细内容。更多信息请关注PHP中文网其他相关文章!

热AI工具

Undresser.AI Undress
人工智能驱动的应用程序,用于创建逼真的裸体照片

AI Clothes Remover
用于从照片中去除衣服的在线人工智能工具。

Undress AI Tool
免费脱衣服图片

Clothoff.io
AI脱衣机

AI Hentai Generator
免费生成ai无尽的。

热门文章

热工具

记事本++7.3.1
好用且免费的代码编辑器

SublimeText3汉化版
中文版,非常好用

禅工作室 13.0.1
功能强大的PHP集成开发环境

Dreamweaver CS6
视觉化网页开发工具

SublimeText3 Mac版
神级代码编辑软件(SublimeText3)

热门话题
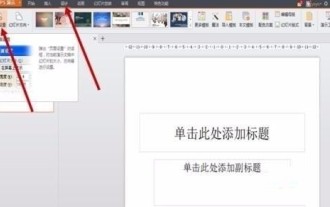 PPT设计海报尺寸的操作方法
Mar 26, 2024 pm 09:46 PM
PPT设计海报尺寸的操作方法
Mar 26, 2024 pm 09:46 PM
1、打开PPT,点击新建幻灯片,新建幻灯片文档后,在菜单栏的】设计【栏中选择】页面设置【。在弹出对话框中,将】幻灯片大小【设置为】A4【尺寸,然后将】幻灯片方向】设置为【纵向】。点击确定。2、在菜单栏【设计】中选择【背景】,在下拉菜单中选择【背景...】来打开背景设置界面。点击【背景填充】的倒三角形,选择【填充效果】,在弹出窗口中点击【图片】,然后【选择图片】,点击确定。3、可以给海报加入一些元素。菜单栏【插入】→【形状】/【图片】,然后可以选择一些合适的图形加入海报中。4、我们可以给插入的元素
 保险ppt版面设计原则:亲密与层级原则
Mar 19, 2024 pm 08:25 PM
保险ppt版面设计原则:亲密与层级原则
Mar 19, 2024 pm 08:25 PM
ppt版面的设计直接关系到ppt内容的呈现,尤其是亲密与层级关系的版面设计,可以很好的彰显ppt的重点内容,使得关系清晰、重点突出。保险ppt尤其需要掌握和使用这个版面设计原则,下边,我们就看看这个原则如何来理解和使用。第一部分强调了亲密关系对文案理解的重要性,并对案例的ppt进行了分析,指出了存在的问题:位置摆放不当、不同亲密关系带来的偏差。2、第二部分【PPT中影响亲密关系的两种层级关系】通过对这个案例分析,常采用字体的大小,留白以及字体的颜色来突出层级关系。3、PPT页面中的两种层级关系:
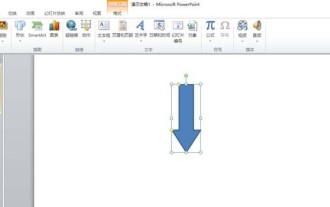 PPT设计一款彩色铅笔的操作方法
Mar 26, 2024 pm 05:56 PM
PPT设计一款彩色铅笔的操作方法
Mar 26, 2024 pm 05:56 PM
1、打开PPT,单击【插入】选项卡,在【插图】组中单击【形状】按钮。在打开的下拉列表中单击【箭头总汇】中的【下箭头】,在幻灯片窗格绘制出向下箭头。2、右击下箭头,在弹出的快捷菜单中选择【编辑顶点】。3、这时下箭头上出现一些可编辑的顶点。4、分别用鼠标向内拖动箭头倒三角上面两个顶点,使这两个顶点和里面相邻的两个可编辑顶点重合即可。5、更简单方法,从【形状】中插入一个【五边形】,使用五边形上的黄色控制点调整一下右侧的角度。6、把调整好的五边形旋转一下,根据需要设置一下渐变填充即可。
 PPT设计唯美的古诗播放动画的操作步骤
Mar 26, 2024 pm 04:51 PM
PPT设计唯美的古诗播放动画的操作步骤
Mar 26, 2024 pm 04:51 PM
1、启动PPT,新建一张空白幻灯片。2、单击菜单栏中的【插入】选项卡,选择【形状】组中的【圆角矩形】,插入到页面中。3、绘制出圆角矩形之后,适当调整圆角矩形的大小,然后单击菜单栏中的【格式】选项卡,在【形状样式】区域的右侧会出现颜色样式的选项,单击带横线的下拉三角,调整矩形的填充颜色,因为要添加文字,所以建议选择清淡一点的颜色。4、右击页面空白处,在弹出的菜单中选择【设置背景格式】。5、在弹出的【设置背景格式】属性框中,勾选【图片或纹理填充】,然后单击【纹理】右侧的下拉三角,选择一种你喜欢的填充
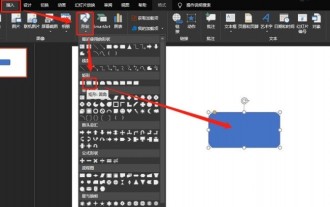 PPT设计打印机图标的操作方法
Mar 26, 2024 pm 08:46 PM
PPT设计打印机图标的操作方法
Mar 26, 2024 pm 08:46 PM
1、插入圆角矩形。2、调整圆角矩形弧度。3、插入矩形。4、再复制出一个矩形。5、调整上下层关系。6、调整格式:白色填充,黑色边框。7、右上角添加一个黑色圆形即可。
 PPT设计拉幕效果幻灯片的操作方法
Mar 26, 2024 pm 07:51 PM
PPT设计拉幕效果幻灯片的操作方法
Mar 26, 2024 pm 07:51 PM
1、新建幻灯片文档2、添加第一张幻灯片。3、选择空白幻灯片模式。4、空白幻灯片文档完成效果图。5、复制并粘贴底层图片。6、添加文本框并填写祝贺词语。7、复制并粘贴左侧拉幕图片。8、复制并粘贴右侧拉幕图片。9、打开自定义动画选项。10、选择退出动作中的擦除选项11、设置左侧拉幕自定义动画选项,参数为开始:(单击)、方向(从右侧)、速度(非常慢)12、设置右侧拉幕自定义动画选项,参数为开始:(之后)、方向(从左侧)、速度(非常慢)13、播放后效果图注意:粘贴图片前一定要将图片大小调整好,保证底层图片
 PPT设计盗墓笔记的文字效果的具体操作方法
Mar 26, 2024 pm 06:50 PM
PPT设计盗墓笔记的文字效果的具体操作方法
Mar 26, 2024 pm 06:50 PM
1、输入文字并调整。输入中英文:盗、墓、笔、记、THELOSTTOMB五个文本框。中文用华文中宋→字号88→加粗。英文用华文新魏→字号14→加粗。2、中文简转繁。全选中文文本框→审阅选项卡→简转繁→将文字如图摆放。3、文字背景图处理。将图片饱和度设置为0%→亮度66%→对比度50%→Ctrl+C复制该图。4、图片填充到文字。将刚复制的图片,通过剪贴板填充到文字→Ctrl+G组合。5、文字三维设置。文字三维旋转预设设置为前透视→透视为120°→三维深度设置为20→深度颜色设置为黑色。做好后,可将组
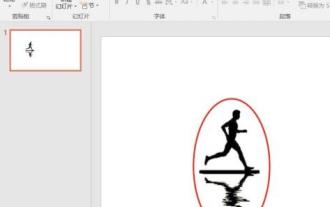 PPT设计双重曝光效果的图标的操作教程
Mar 26, 2024 pm 07:30 PM
PPT设计双重曝光效果的图标的操作教程
Mar 26, 2024 pm 07:30 PM
1、新建一页空白页PPT文件,将处理后白色背景的人物图片复制到空白页中。2、在PPT选项栏点击插入,选择形状点击,插入一个矩形形状。3、调整矩形的大小与图片大小完全相同。4、点击图片选择复制。5、点击图片,右键点击设置形状格式。6、按下图所示,依次选择填充为图片或纹理填充,设置插图图片来自剪贴板,设置透明度为合适透明度。7、选择线条,设置无线条,去掉形状的边框;调整插入的图片形状位置到合适位置,即可得到双重曝光的人物效果。






