由php小编苹果为您介绍如何使用PPT制作滚动计数器。首先,在PPT中选择插入形状,绘制一个长方形作为计数器的外框。然后,插入文本框并输入初始数字。接着,复制文本框并粘贴,逐步增加数字。最后,设置动画效果为“出现”并调整时间间隔,即可实现滚动计数器效果。这一简单的操作方法能让您轻松制作出炫酷的计数器效果,让您的PPT内容更加生动有趣。
1、在PPT中插入一张与PPT大小一样的黑色矩形,和三个圆角矩形。
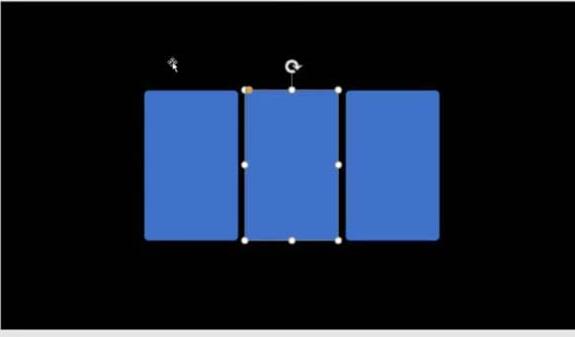
2、先选中匦危?醋?trl键不放,再选中第一个矩形,注意选择的先后顺序。
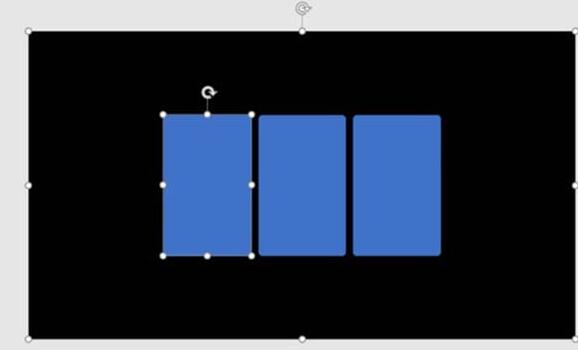
3、在上方找到【格式】中的【合并形状】,选择【剪除】。
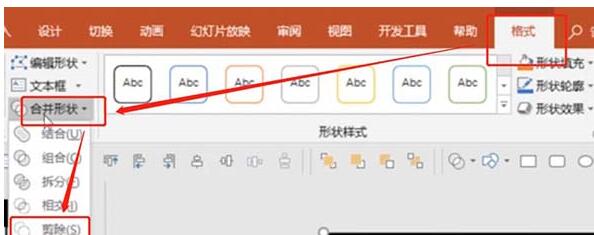
4、以上两个步骤对后面的两个圆角矩形依次操作,这样就会得到三个镂空的窗户。
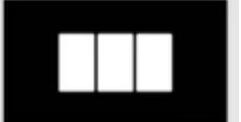
5、在PPT中插入两个文本框,分别输入数字(不一定要全部的0-9,随机有重复就好),这里为了方便观看,缩小了PPT比例。
注意:右边的文本框数字之间的间距比较小,左边的文本框用一个回车键使得数字间距变大,这样就会出现两边数字滚动速度的差异。
最后在最左边的格子中添加一个文本框,只输入数字1。
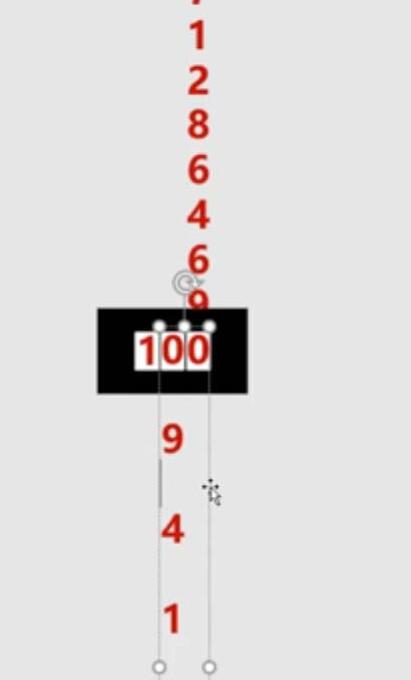
6、给三个文本框添加【飞入】的动画。
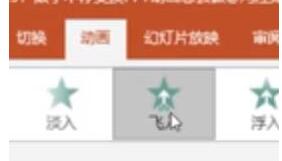
7、设置最右边的数字的【效果选项】为【自底部】,持续时间为3.25秒。
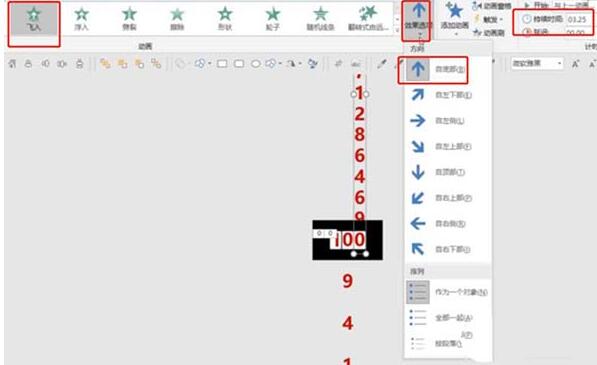
8、同样,设置中间的数字的【效果选项】为【自顶部】,持续时间为3.25秒。
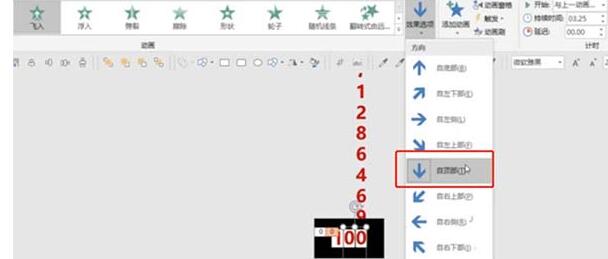
9、设置最左边的数字的【效果选项】为【自底部】,持续时间为3.25秒。
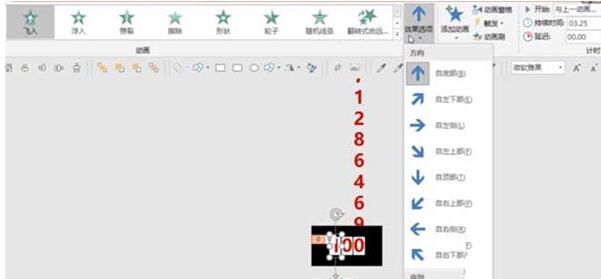
10、点击播放即可看到效果。
以上是PPT画出滚动计数器的操作方法的详细内容。更多信息请关注PHP中文网其他相关文章!




