wps表格怎么添加二级下拉菜单-wps表格添加下拉菜单的操作步骤
php小编香蕉为您介绍wps表格添加二级下拉菜单的操作步骤。通过二级下拉菜单,可以更灵活地整理和处理数据。在wps表格中,添加二级下拉菜单并不复杂,只需按照一定步骤进行操作即可轻松实现。接下来,让我们一起来详细了解如何在wps表格中添加二级下拉菜单吧!
1、打开表格文件,输入需要设置为下拉列表的各项文字。选择菜单栏的公式,在属性栏点击指定按钮。
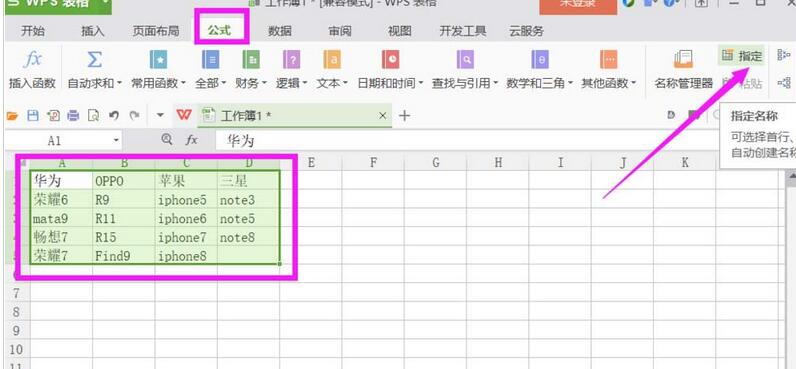
2、根据自己的情况选择合适的创建方式,这里选择勾选首行,其他去掉勾选。
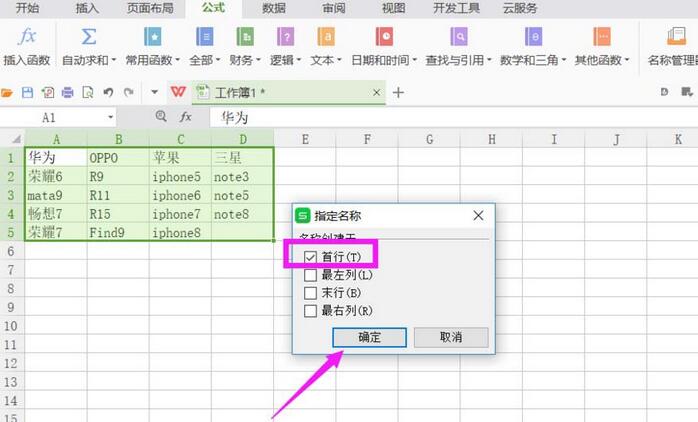
3、找到放置下拉列表的单元格列选中,选择菜单栏数据选项,属性栏点击有效性。
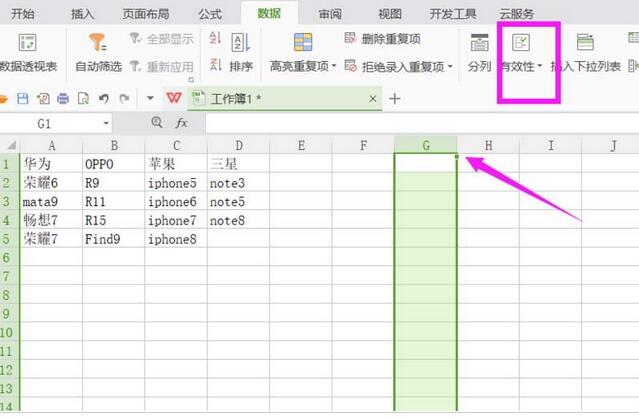
4、将有效条件允许设置为序列,来源设为第一行的,拖动鼠标选中就好,这里表示的也是一级下拉列表的内容,点击确定。
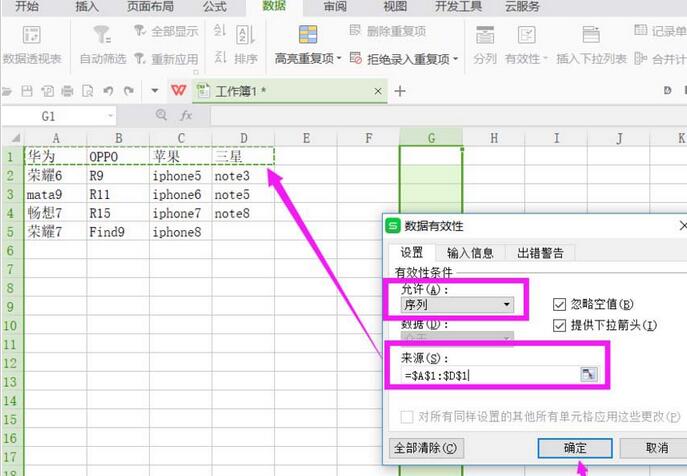
5、再选中放置二级下拉列表的单元格,点击属性栏上的有效性。
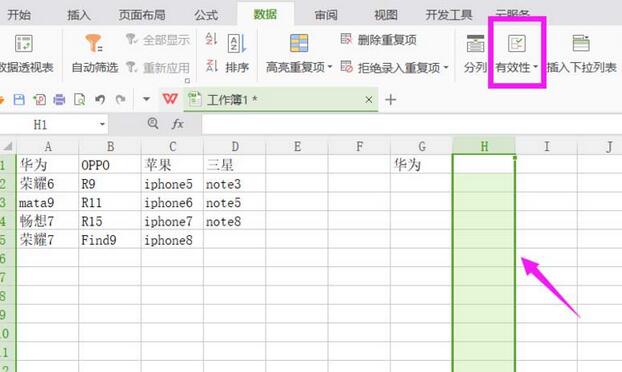
6、同样将允许的条件设置为序列,来源设置为 =INDIRECT(G1) ,点击确定,这里的G1就是一级下拉列表的单元格。
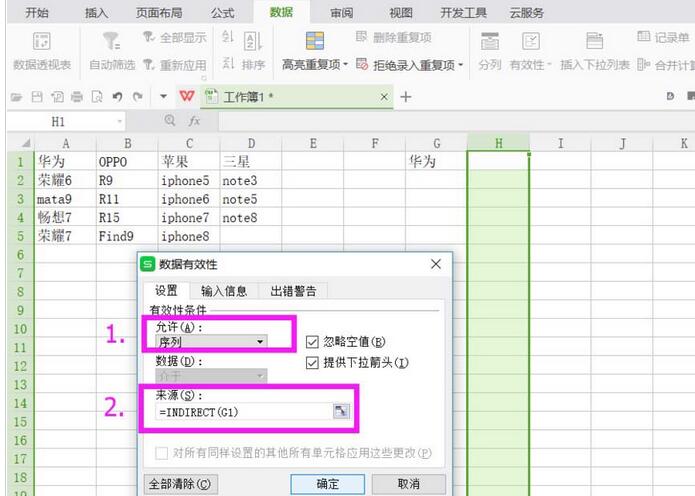
7、完成二级下拉列表的设定,可以看到结果如下。
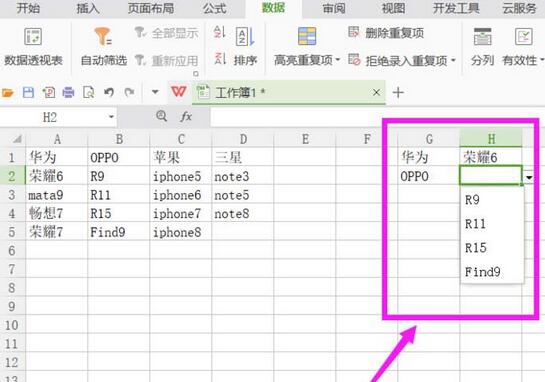
以上是wps表格怎么添加二级下拉菜单-wps表格添加下拉菜单的操作步骤的详细内容。更多信息请关注PHP中文网其他相关文章!

热AI工具

Undresser.AI Undress
人工智能驱动的应用程序,用于创建逼真的裸体照片

AI Clothes Remover
用于从照片中去除衣服的在线人工智能工具。

Undress AI Tool
免费脱衣服图片

Clothoff.io
AI脱衣机

AI Hentai Generator
免费生成ai无尽的。

热门文章

热工具

记事本++7.3.1
好用且免费的代码编辑器

SublimeText3汉化版
中文版,非常好用

禅工作室 13.0.1
功能强大的PHP集成开发环境

Dreamweaver CS6
视觉化网页开发工具

SublimeText3 Mac版
神级代码编辑软件(SublimeText3)

热门话题
 WPS某个表格反应很慢怎么办?wps表格卡顿反应慢怎么回事?
Mar 14, 2024 pm 02:43 PM
WPS某个表格反应很慢怎么办?wps表格卡顿反应慢怎么回事?
Mar 14, 2024 pm 02:43 PM
WPS某个表格反应很慢怎么办?用户们可以尝试着关闭其他的程序或者是更新软件来进行操作,下面就让本站来为用户们来仔细的介绍一下wps表格卡顿反应慢怎么回事吧。 wps表格卡顿反应慢怎么回事 1、关闭其他程序:关闭其他正在运行的程序,特别是占用大量系统资源的程序。这样可以为WPSOffice提供更多的计算资源,减少卡顿和延迟。 2、更新WPSOffice:确保你使用的是最新版本的WPSOffice。在WPSOffice官方网站上下载并安装最新版可以解决一些已知的性能问题。 3、减少文件大
 WPS表格下拉菜单怎么做
Mar 21, 2024 pm 01:31 PM
WPS表格下拉菜单怎么做
Mar 21, 2024 pm 01:31 PM
WPS表格下拉菜单怎么做:选中要设置下拉菜单的单元格后,依次点击“数据”,“有效性”,再在弹出的对话框中进行相应设置后,以此来下拉我们的菜单。WPS作为一款功能强大的办公软件,其自身拥有的能够编辑文档、统计数据表格等的功能,为很多需要和文字、数据等打交道的人们提供了很多的方便。而要想熟练地运用WPS软件为我们提供很多方便,就需要我们能够先掌握住WPS软件的各种非常基本的操作,在这篇文章里,小编就给大家分享一下怎么在用WPS软件做出的WPS表格中进行下拉菜单的操作。在打开WPS表格后,首先用鼠标选
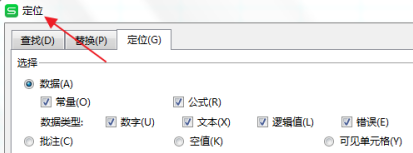 WPS表格怎么删除空白行
Mar 20, 2024 pm 01:40 PM
WPS表格怎么删除空白行
Mar 20, 2024 pm 01:40 PM
WPS表格怎么删除空白行:标记了单元格里数据的空格处之后,右键删除整行。如今,WPS软件已成为许多人日常办公中经常使用的办公工具之一。WPS软件拥有许多强大的功能,想要熟练地运用WPS软件进行办公,就必须掌握一些常用的操作方法。其中,如何在WPS表格中删除空白行是一项必须掌握的技巧。在这里,我将与大家分享一下如何在WPS表格中快速删除空白行的操作方法。在WPS表格中,可以先选择需要删除空白行的数据范围,然后按下“Ctrl”和“G”键来打开定位功能窗口,这样可以快速定位到所需操作的数据区域。然后,
 WPS表格怎么合并单元格
Mar 21, 2024 am 09:00 AM
WPS表格怎么合并单元格
Mar 21, 2024 am 09:00 AM
我们在使用WPS制作自己的表格时,制作出来的表格表头需要在一个单元格内,这时候问题就来了,WPS怎么合并单元格呢?这期我给各位小伙伴们带来了具体的操作步骤,就在下方,大家认真的来学习一下!1.首先,在电脑上打开WPS的EXCEL文件,可以看到当前的首行文字在A1单元格中,(如图红色圈出部分所示)。2.然后,需要将“补贴统计表”几个字合并到A1到D1的整个行中,则使用鼠标选中A1单元格在拉动鼠标选中到D1单元格。可以看到已经选中从A1到D1之间的所有单元格了,(如图红色圈出部分所示)。3.在选中A
 wps表格找不到正在搜索的数据,请检查搜索选项位置
Mar 19, 2024 pm 10:13 PM
wps表格找不到正在搜索的数据,请检查搜索选项位置
Mar 19, 2024 pm 10:13 PM
智能为主导的时代,办公软件也普及开来,Wps表格由于它的灵活性被广大的办公人员采用。在工作中要求我们不只是要学会简单的表格制作和文字录入,我们要掌握更多的操作技能,才能完成实际工作中的任务,有数据的报表,运用表格更方便更清楚更准确。今天我们给大家带来的课程是:wps表格找不到正在搜索的数据,为什么请检查搜索选项位置?1、首先选中Excel表格,双击打开。然后在该界面中,选中所有的单元格。 2、然后在该界面中,点击顶部工具栏里“文件”里的“编辑”选项。 3、其次在该界面中,点击顶部工具栏里的“
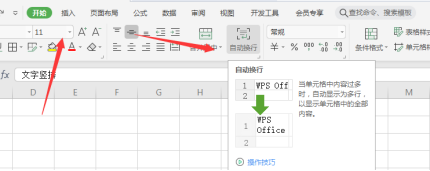 WPS表格如何自动换行和强制换行
Mar 20, 2024 pm 07:46 PM
WPS表格如何自动换行和强制换行
Mar 20, 2024 pm 07:46 PM
对于一些新手朋友来说,Excel中的自动换行与强制换行都还搞不太清除。所以今天,小编就来给大家讲讲关于Excel中自动换行与手动换行的那些事儿!Excel自动换行功能首先,选择要应用换行的单元格区域,然后单击「开始」-「对齐方式」-「自动换行」按钮。单元格中文本换行的长度取决于单元格的列宽。如果调整列宽,文本将自动调整换行位置。Excel强制换行快捷键如果需要根据自己所要的位置进行换行,可以双击单元格,将光标定位到换行内容后面,然后使用组合键「ALT+回车」即可。自动换行与强制换行的区别这里给大
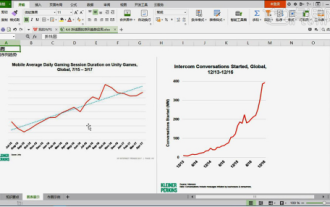 WPS表格折线图怎么做你真的会吗
Mar 21, 2024 am 08:36 AM
WPS表格折线图怎么做你真的会吗
Mar 21, 2024 am 08:36 AM
使用wps表格进行大量的数据处理可以使我们的工作更加有效率,当然,wps表格不光能处理数据,还可以根据数据制定折线图图表等数据,这样查看时更佳直观。可对于有些新手来说,不知道wps表格折线图怎么做,今天我就跟大家讲解下制作折线图的详细步骤:1、首先查看【折线图的使用场景】。2、制作方法:首先选择【数据源-插入图表-折线图】点击【图表元素-勾选趋势线-图表中会相应的出现一道虚线】。3、然后在【数据源中插入一列为平均值】使用【AVERAGE进行求平均值】下拉填充的方法【先复制粘贴值-然后在下拉填充】
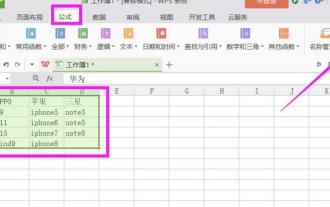 wps表格怎么添加二级下拉菜单-wps表格添加下拉菜单的操作步骤
Mar 27, 2024 pm 12:11 PM
wps表格怎么添加二级下拉菜单-wps表格添加下拉菜单的操作步骤
Mar 27, 2024 pm 12:11 PM
1、打开表格文件,输入需要设置为下拉列表的各项文字。选择菜单栏的公式,在属性栏点击指定按钮。2、根据自己的情况选择合适的创建方式,这里选择勾选首行,其他去掉勾选。3、找到放置下拉列表的单元格列选中,选择菜单栏数据选项,属性栏点击有效性。4、将有效条件允许设置为序列,来源设为第一行的,拖动鼠标选中就好,这里表示的也是一级下拉列表的内容,点击确定。5、再选中放置二级下拉列表的单元格,点击属性栏上的有效性。6、同样将允许的条件设置为序列,来源设置为=INDIRECT(G1),点击确定,这里的G1就是一






