php小编百草为您介绍WIN10查看声卡型号的操作流程。在WIN10系统中,查看声卡型号可以帮助您更好地了解电脑硬件信息,进行适当的维护和升级。通过简单的操作,您可以轻松找到声卡型号并进行相关设置,让您的电脑音频效果更出色。接下来,让我们一起来了解WIN10查看声卡型号的详细步骤吧!
1、先打开【控制面板】程序,进入后,找到并打开【硬件和声音】这一项。
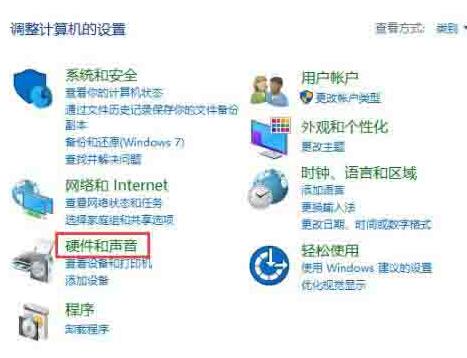
2、在硬件和声音窗口,到右侧界面,找到【设备和打印机】下的【设备管理器】这一项。
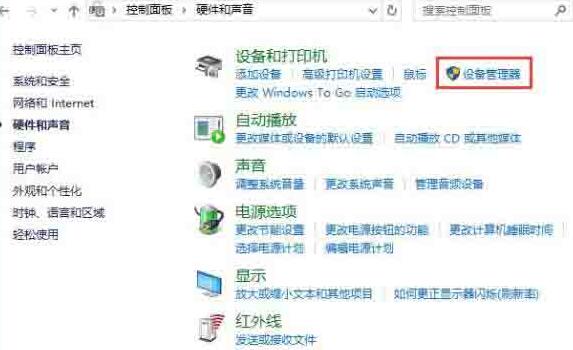
3、进入设备管理器窗口后,从所有设备中,找到【声音,视频和游戏控制器】这一项,由于系统版本不同,这个名字会有不同。
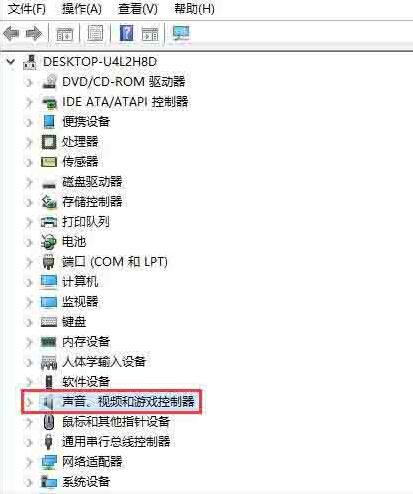
4、再打开声音,视频和游戏控制器,在其包含的设备中,就以看到声卡的型号子,如下图,这是我的声卡型号,为【High Definition Audio】。
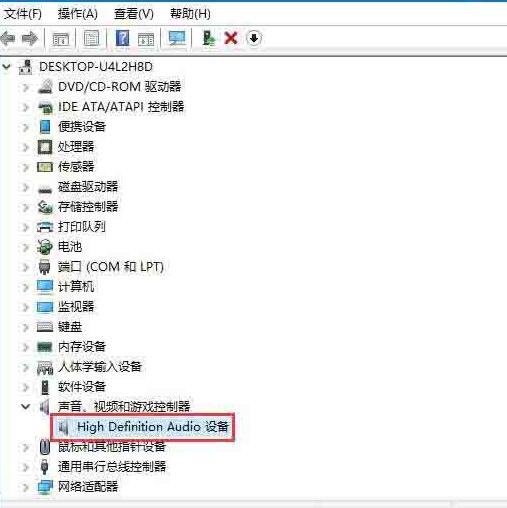
方法二:
1、先从开始菜单中打开【运行】程序,再输入dxdiag命令,确定。
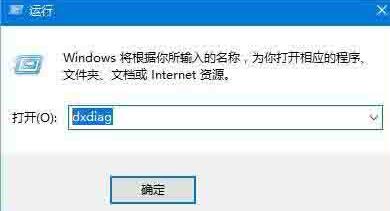
2、会有一个DirectX 诊断工具提示窗口,提示需要连接Internet网,直接按【是】进入。
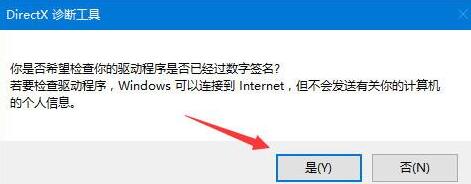
3、进入DirectX 诊断工具窗口后,默认为系统选项卡,需要选择【声音】这个选项卡,在声音这个选项卡界面,其名称这一项,就是声卡型号,在这里,可以看到更多的信息,如数字签名,驱动程序名称,版本等等。
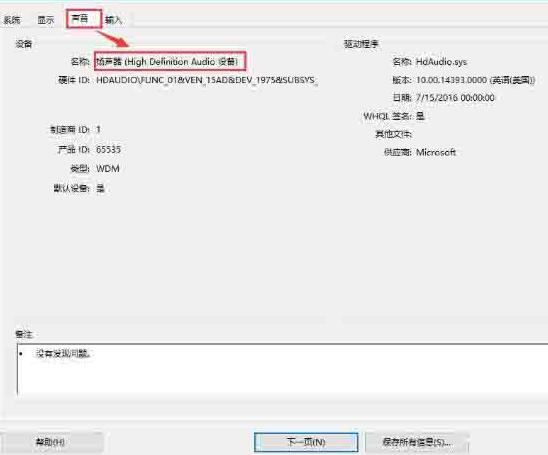
以上是WIN10查看声卡型号的操作流程的详细内容。更多信息请关注PHP中文网其他相关文章!




