在使用Windows 10时,有时会遇到局域网无法访问的问题,这给我们的日常工作和生活带来了不便。不过,不用担心,只要按照正确的方法操作,这个问题是可以解决的。本文将由php小编香蕉为大家介绍一些处理方法,帮助你轻松解决Win10局域网无法访问的困扰。
1、首先,右击桌面左下角的【Windows】按钮,从其右键菜单中选择【运行】项打开【运行】窗口,或者直接按【Windows R】快速打开【运行窗口。如图所示:
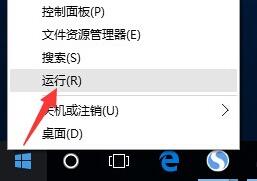
2、从打开的【运行】窗口中,输入命令【regedit】并按回车即可打开注册表编辑界面,如图所示:
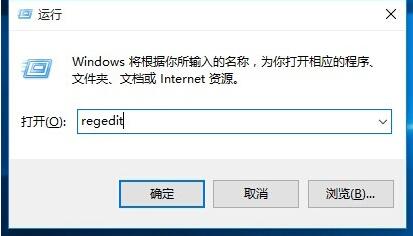
3、依次展开【[HKEY_LOCAL_MACHINESYSTEMCurrentControlSetServicesLanmanWorkstationParameters]】项,在右侧空白处右击鼠标,从其右键菜单中选择【新建】-【DWORD值(32位)】项。如图所示:
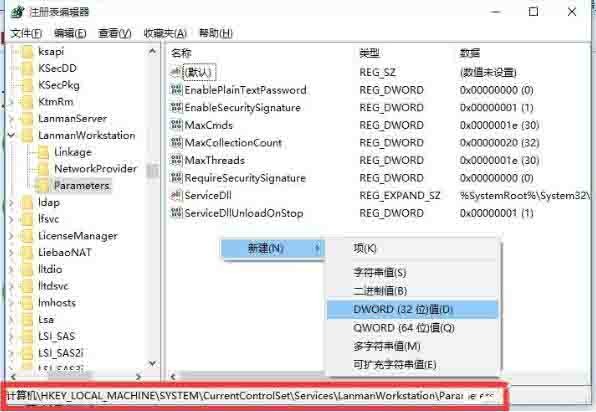
4、然后将新创建的DWORD项重命名为【AllowInsecureGuestAuth】,同时将其值修改为【1】,点击【确定】完成设置操作。注:64位的系统同样需要添加32位的dword值。如图所示:
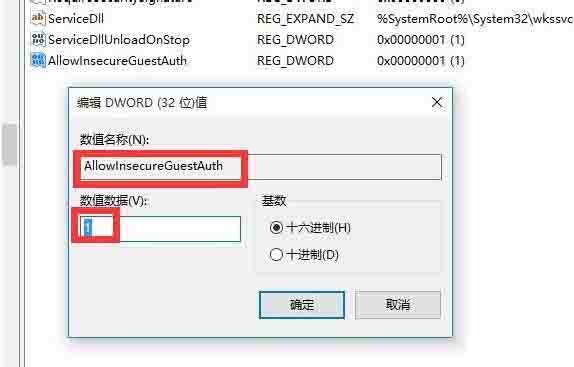
5、接下来右击任务栏【网络】图标,从其右键菜单中选择【打开网络和共享中心】项进入。如图所示:
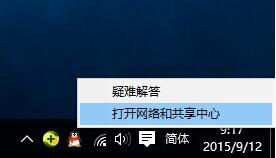
6、待打开【网络和共享中心】窗口后,点击左上角的【更改高级共享设置】按钮,如图所示:
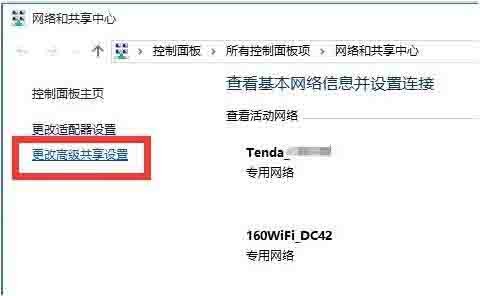
7、接下来从打开的【更改高级共享设置】界面中,展开【来宾或公用】栏目,勾选【启用网络发现】和【启用文件和打印共享】项,点击【保存设置】按钮。如图所示:
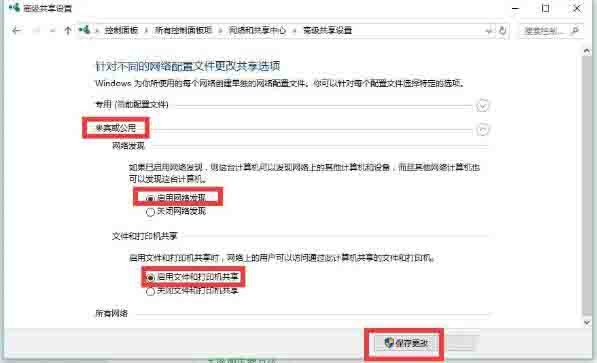
8、开启【Server】服务:直接按【Windows R】打开【运行】窗口,输入【services.msc】并按回车即可进入【服务】界面。如图所示:
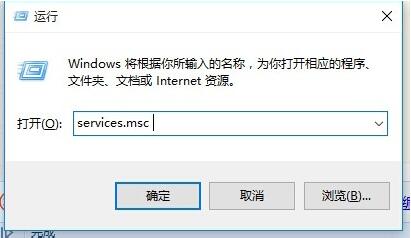
9、从打开的【服务】窗口中,找到【Server】服务,右击选择【属性】项。如图所示:
以上是win10局域网无法访问处理方法的详细内容。更多信息请关注PHP中文网其他相关文章!




