php小编柚子为您带来WIN10手写输入字体的简单教程。WIN10系统具备便捷的手写输入功能,用户可以通过手写板、触摸屏或鼠标进行手写输入。本教程将详细介绍WIN10系统中如何进行手写输入设置,以及如何更改手写输入字体样式,让您轻松掌握WIN10手写输入字体的技巧。
1、在电脑任务栏上点击鼠标右键,选择显示触摸按键按钮选项。
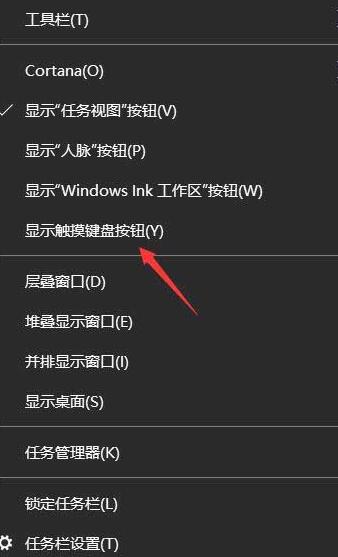
2、点击任务栏中的键盘图标,点击选择。
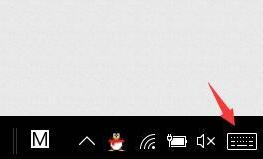
3、这时会出现我们平时使用的软键盘,然后点击左上角图标,选择软键盘样式。
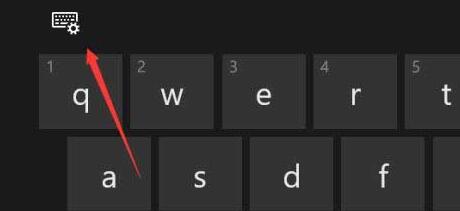
4、接下来可以看到几个设置选择,点击如图所示手写图标。
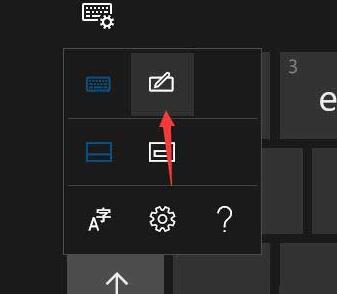
5、然后就可以进入到电脑手写界面,可以利用鼠标进行手写,然后选择正确的文字。
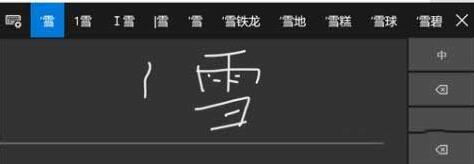
以上是WIN10怎样手写输入字体_WIN10手写输入字体的简单教程的详细内容。更多信息请关注PHP中文网其他相关文章!




