php小编柚子为您介绍win10电脑调不了亮度处理方法。在使用win10系统时,有时候会遇到电脑屏幕亮度无法调节的问题,这给用户的使用体验带来了困扰。接下来,我们将为您详细介绍在win10系统中电脑调不了亮度的解决方法,帮助您快速解决这一问题,让您的电脑恢复正常亮度调节功能,提升使用效果。
1、按下Windows徽标键 R键,打开运行菜单窗口,在窗口中输入【regedit】确定。
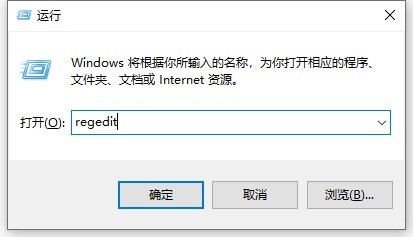
2、打开注册表编辑器主页面之后,在页面左侧依次双击打开以下栏目,并将其定位到指定子项。
HKEY_LOCAL_MACHINESYSTEMControlSet001ControlClass{4d36e968-e325-11ce-bfc1-08002be10318}。
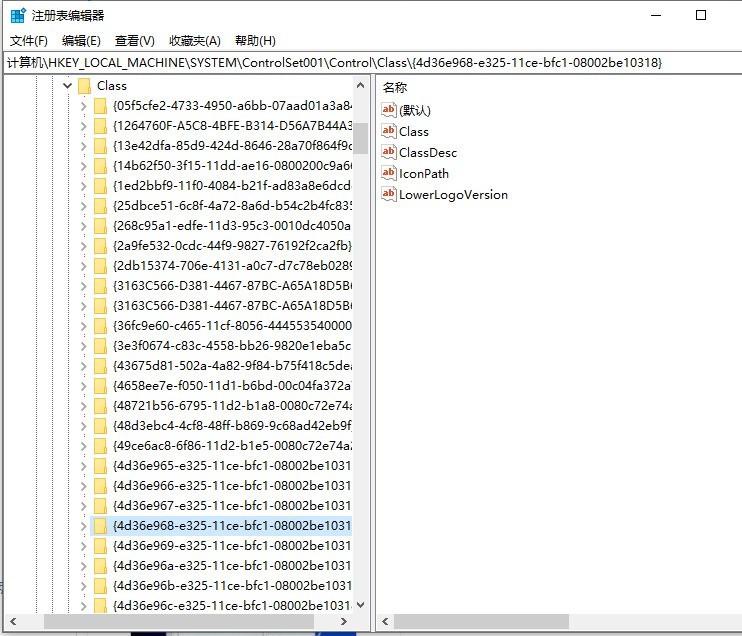
3、接下来,双击打开{4d36e968-e325-11ce-bfc1-08002be10318}子项之后,在该项下找到0000和0001两个子项,然后对着0000子项击右键,选择【新建-DWORD(32位)值】选项。
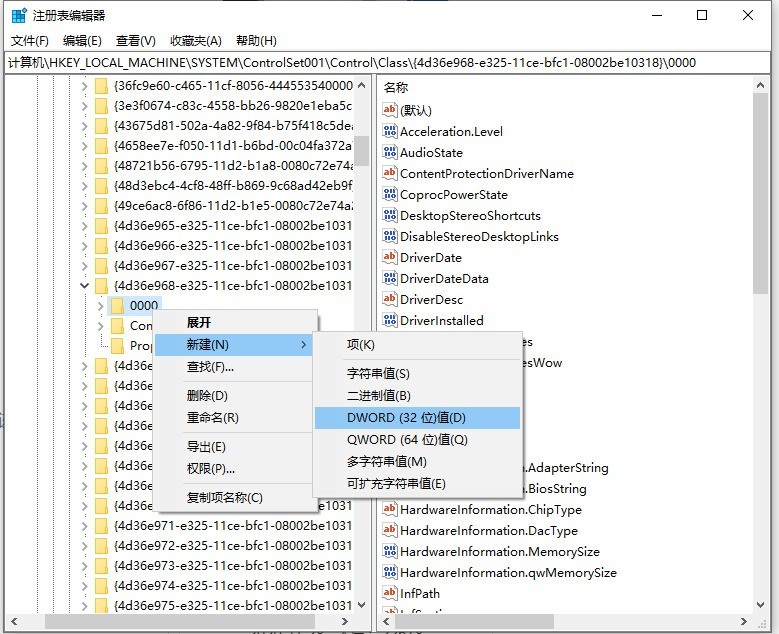
4、接下来,我们将该新建的子项命名为【KMD_EnableBrightnessInterface2】,然后双击打开该子项值,将该子项值修改为【0】。
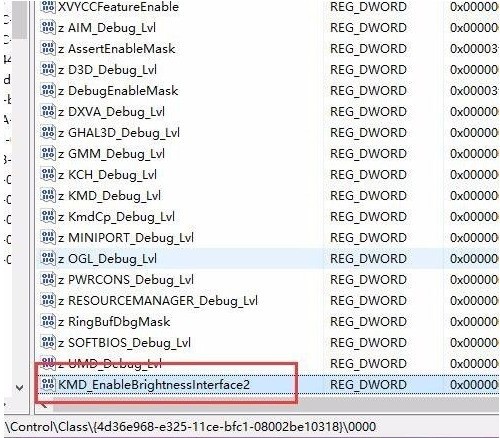
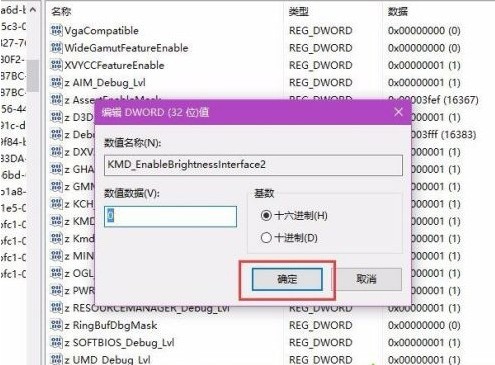
5、接下来,按照同样的步骤,在子项0001目录下击右键,选择【新建-DWORD(32位)值】选项,并将其命名为【KMD_EnableBrightnessInterface2】,然后双击打开该子项值,将该子项值修改为【0】。
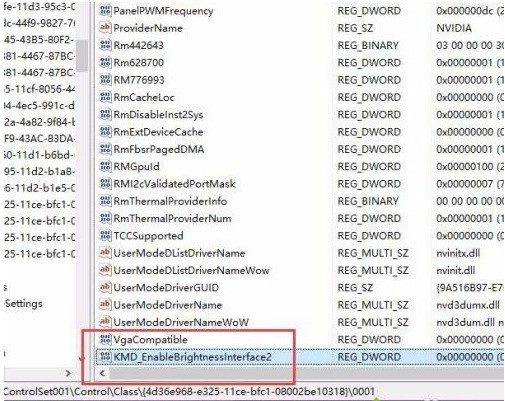
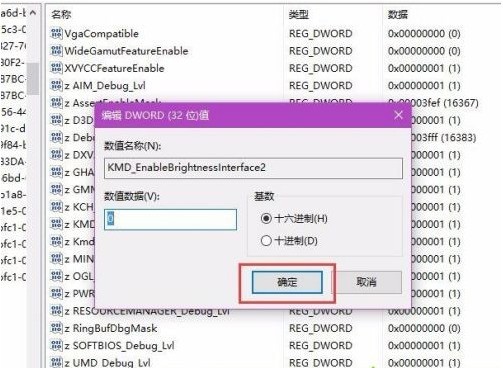
6、接下来,请大家检查一下是否能够修改屏幕亮度啦,一般来说利用笔记本电脑上面的Fn键 功能按键即可修改屏幕亮度。
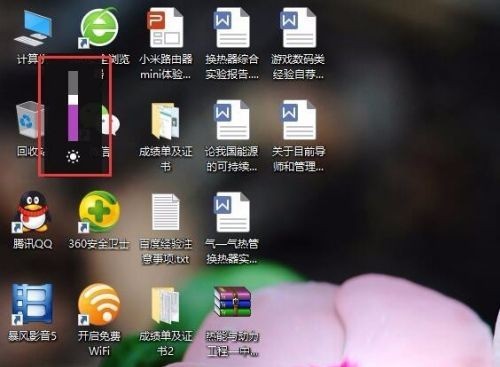
以上是win10电脑调不了亮度怎么办_教你win10电脑调不了亮度处理方法的详细内容。更多信息请关注PHP中文网其他相关文章!




