php小编小新带来win10系统双显卡切换独立显卡的操作教程。在现代笔记本电脑中,通常会搭载集成显卡和独立显卡,为了获得更好的性能,我们需要学会如何有效地切换到独立显卡。通过简单的操作步骤,你可以轻松地在win10系统中实现双显卡切换,提升电脑性能,畅享更流畅的使用体验。
1、首先鼠标右键单击此电脑,选择属性,如下图所示:
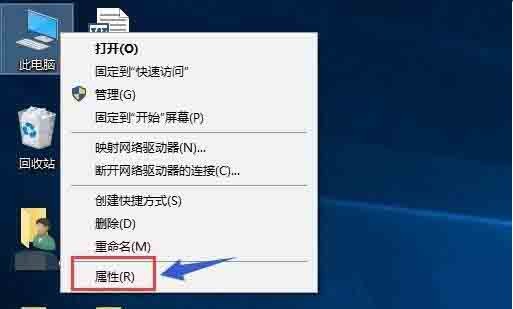
2、在属性界面点击设备管理器,如下图所示:
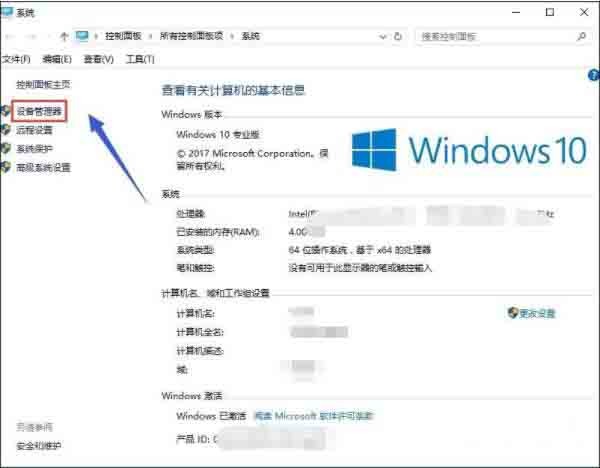
3、在设备管理器找到显示适配器选项,如下图所示:
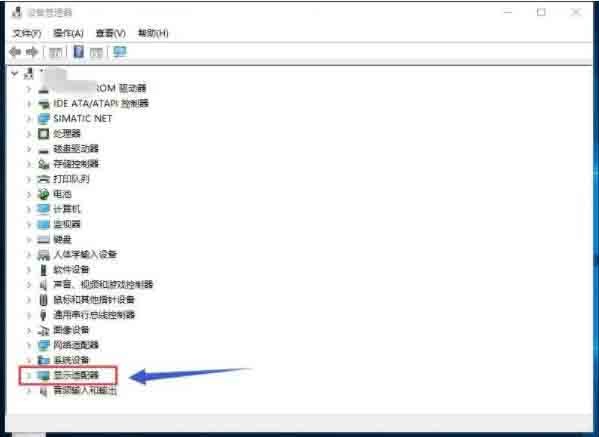
4、打开显示适配器选项,可以看到两个选卡列表,第一个是集成显卡,第二个是独立显卡,如下图所示:
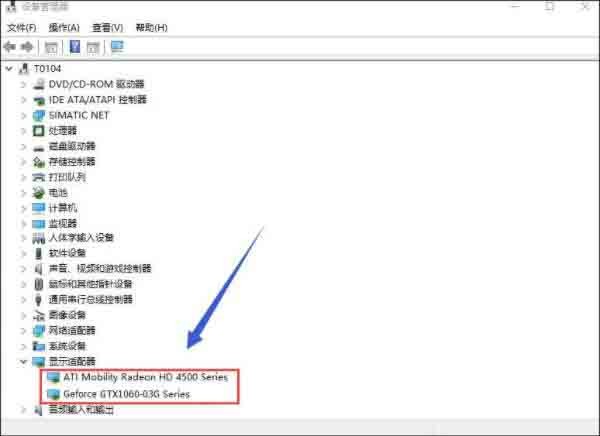
5、首先右键单击集成显卡,选择禁用设备,如下图所示:
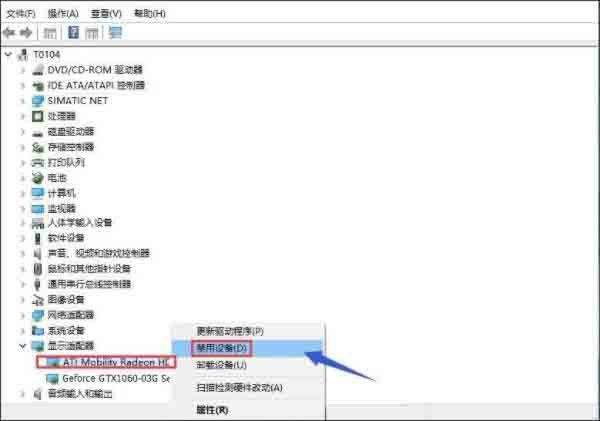
6、系统提示设备将停止运行,点击是按钮,集成显卡被禁用了,屏幕会瞬间闪烁一下,一般此时会自动启用独立显卡,不行的话手动启动,往下看如下图所示:
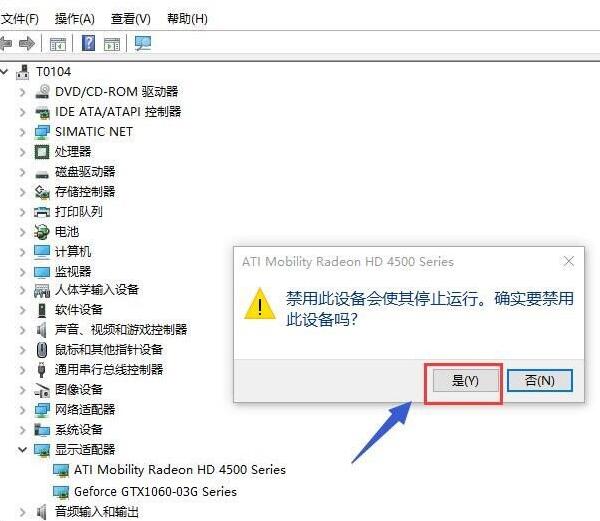
7、我们接着来手动启动独立显卡,右键单击独立显卡,选择启用设备即可,如下图所示:
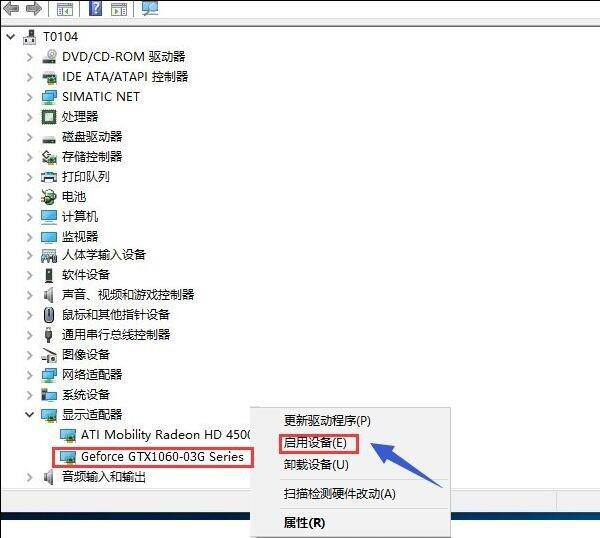
以上是win10系统双显卡切换独立显卡的操作教程的详细内容。更多信息请关注PHP中文网其他相关文章!




