php小编香蕉今天为大家带来Win10怎样让两台电脑共享一台打印机的教程。在家庭或办公环境中,经常会遇到多台电脑需要共享一台打印机的情况。为了方便打印文件、照片等,实现打印机资源共享可以提高工作效率。接下来,我们将详细介绍在Win10系统下如何实现两台电脑共享一台打印机的设置步骤,让您在日常使用中更加便捷快速地打印所需文件。
1、点击Win10系统桌面上的控制面板,然后选择控制面板里的查看类型。
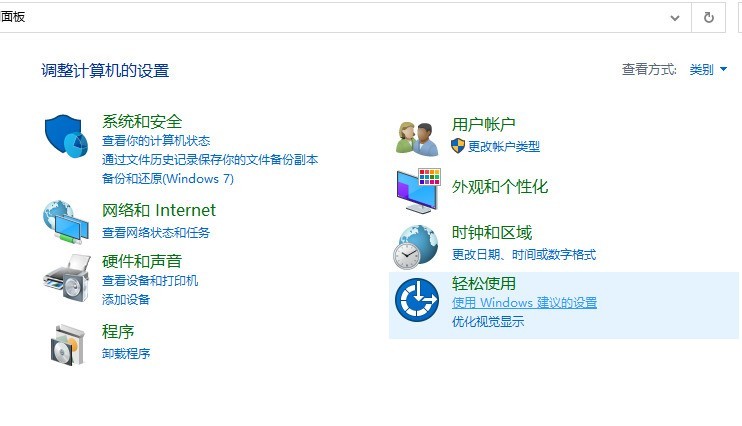
2、将查看类型更改为小图标,然后点击【设备和打印机】。
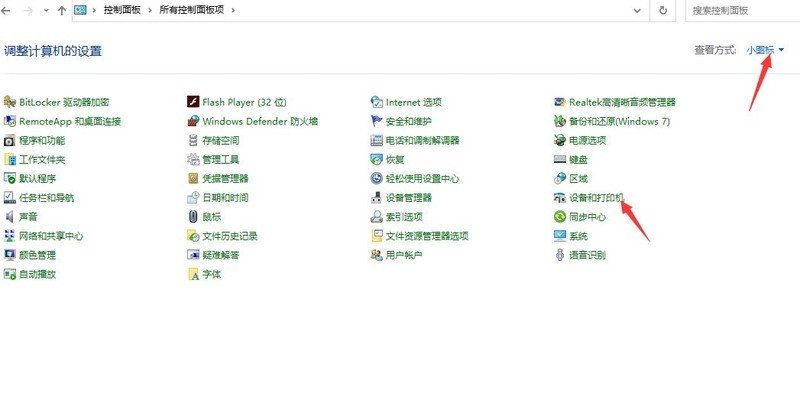
3、在设备和打印机窗口中,选择一台你想要共享的打印机,然后在右键选择【打印机属性】。
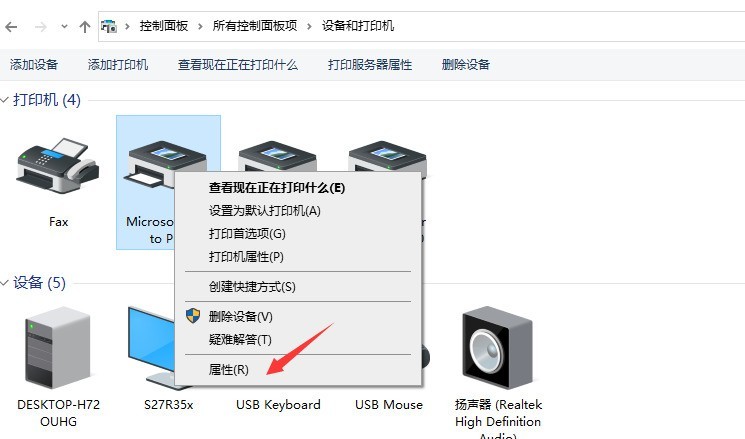
4、点击进入对应的打印机属性对话框,点击共享选项卡。
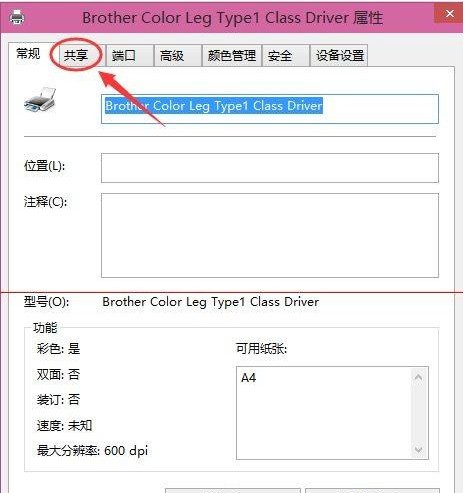
5、在共享选项卡里将【共享这台打印机】勾选上,然后点击确定。
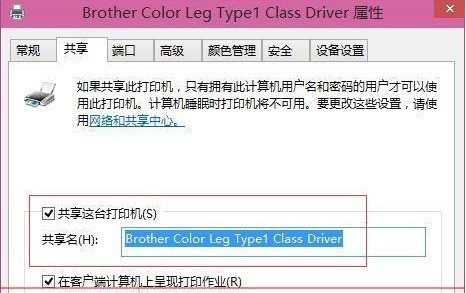
6、打印机共享设置完成后,其他电脑就可以通过网络访问到这台共享打印机。
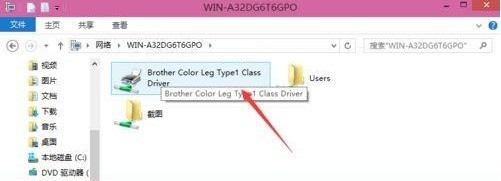
以上是win10怎样让两台电脑共享一台打印机_win10两台电脑共享一台打印机教程的详细内容。更多信息请关注PHP中文网其他相关文章!




