WPS2019设置视图界面的过程介绍
php小编子墨WPS2019设置界面的经过介绍:WPS2019作为一款功能强大的办公软件,设置界面的设计十分重要。在WPS2019中,设置界面的设计经过精心打磨,用户可以轻松找到所需功能,便捷进行个性化设置,提高工作效率。从个性化主题到文档格式设置,WPS2019的设置界面涵盖了各种功能,让用户能够根据自己的需求进行调整,享受更流畅的办公体验。
1、首先,打开要编辑的文档,拉动右下角的滑块,就可以快速缩小或放大视图界面。
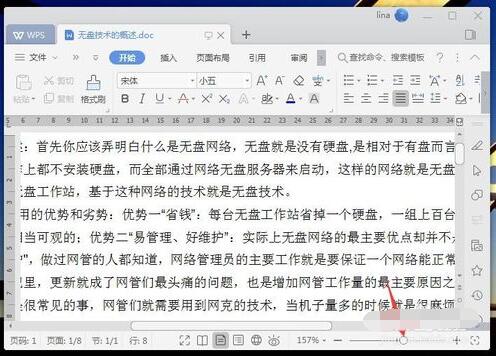
2、点击右下角的减号也可以缩小界面,点击加号可以快速放大界面。点击最右侧的最佳显示比例,可以自动识别窗口大小而快速缩放到适应的尺寸。
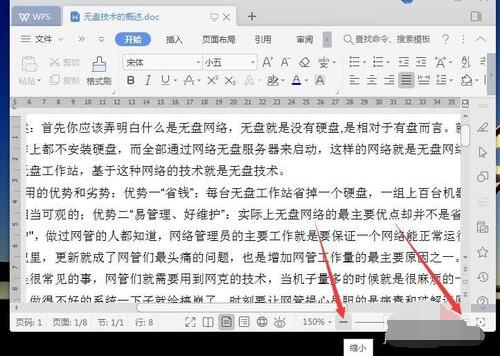
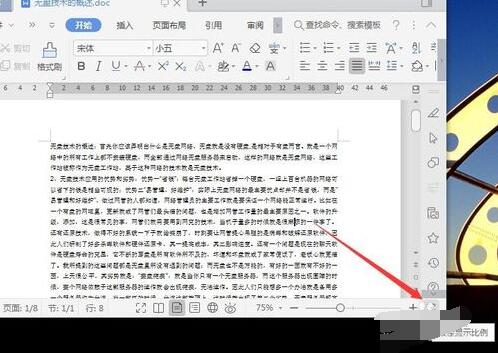
3、在右下角的百分比数字处点击,弹出显示比例供选择。可以方便的选择需要的比例或输入比例。
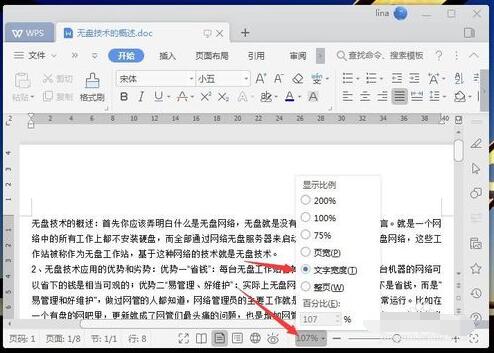
4、点击右下角的眼睛按钮,可以启动护眼模式,工作区展现淡青色。
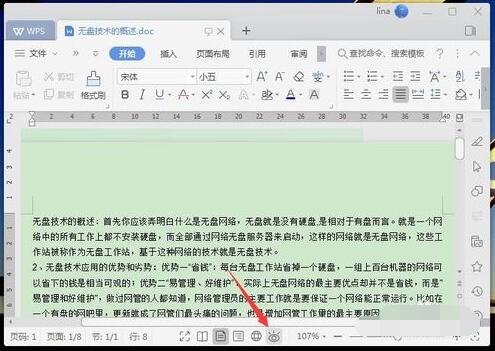
5、点击底部中间的地球状按钮,可快速切换到Web版式的视图界面。点击大纲按钮,可快速切换到大纲的视图界面。
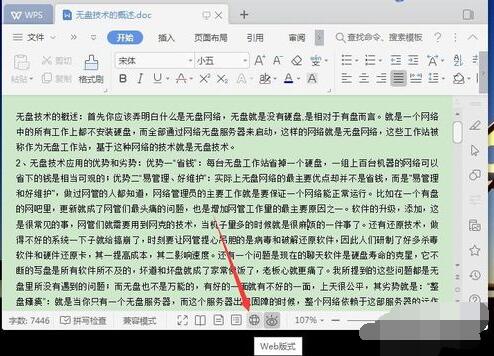
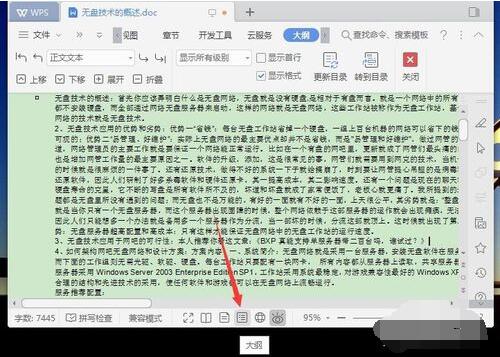
6、点击页面视图按钮,则立刻切换到页面状态。点击阅读版式按钮,界面就呈现出方便阅读的状态,文档左右出现翻动页面按钮。
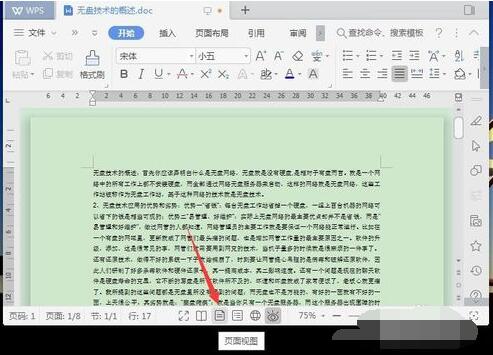
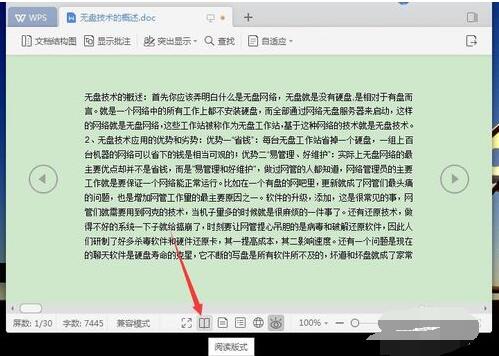
7、点击全屏显示按钮,则铺满整个屏幕区域。在右上角点击退出即可退出全屏界面。
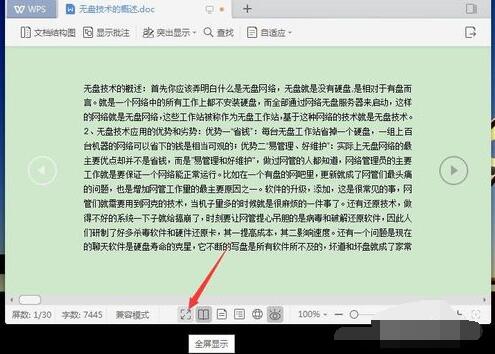
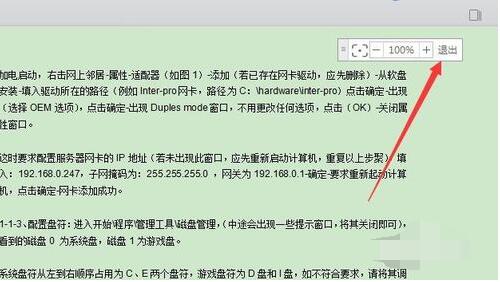
以上是WPS2019设置视图界面的过程介绍的详细内容。更多信息请关注PHP中文网其他相关文章!

热AI工具

Undresser.AI Undress
人工智能驱动的应用程序,用于创建逼真的裸体照片

AI Clothes Remover
用于从照片中去除衣服的在线人工智能工具。

Undress AI Tool
免费脱衣服图片

Clothoff.io
AI脱衣机

AI Hentai Generator
免费生成ai无尽的。

热门文章

热工具

记事本++7.3.1
好用且免费的代码编辑器

SublimeText3汉化版
中文版,非常好用

禅工作室 13.0.1
功能强大的PHP集成开发环境

Dreamweaver CS6
视觉化网页开发工具

SublimeText3 Mac版
神级代码编辑软件(SublimeText3)

热门话题
 WPS2019工具栏看不到的处理方法
Mar 27, 2024 pm 02:20 PM
WPS2019工具栏看不到的处理方法
Mar 27, 2024 pm 02:20 PM
1、如下图,我们打开一个WPS文字软件后,看不到需要的工具栏或功能区,这是因为我们将其隐藏了。2、解决办法1:我们先点击菜单栏右上角的显示/隐藏功能区按钮,即可隐藏或显示功能区。3、点击该按钮即可显示功能区。4、方法2:当功能区被隐藏时,我们可以将鼠标放在功能区的名字,如开始、插入上方,即可显示被隐藏的功能区。5、但如果我们将鼠标移至编辑区域又长时间未动鼠标的话,如下图所示,功能区又会自动隐藏,这是因为我们开启了自动隐藏/显示功能。6、此时我们需要先点击右上角的界面设置按钮。7、然后点击下拉菜单
 启动BIOS的多种方式
Feb 18, 2024 am 11:56 AM
启动BIOS的多种方式
Feb 18, 2024 am 11:56 AM
进入BIOS的几种方法BIOS,全称为基本输入输出系统(BasicInput/OutputSystem),是一种位于计算机硬件和操作系统之间的固件系统。通常情况下,我们很少需要进入BIOS进行设置或配置,因为大多数硬件和设备都可以通过操作系统进行管理。但有时在解决问题、更新固件或更改硬件设置时,我们需要进入BIOS界面。本文将介绍一些常见的进入BIOS的
 wps2019怎么制作一款简洁名片_wps2019制作一款简洁名片的方法
Mar 28, 2024 am 09:36 AM
wps2019怎么制作一款简洁名片_wps2019制作一款简洁名片的方法
Mar 28, 2024 am 09:36 AM
1、打开wps2019,然后输入要编辑的名片信息。2、然后点击wps2019菜单栏中的【页面布局】的菜单项。3、接下来在打开的页面布局的工具栏上找到【页面设置】的展开按钮。4、这时就会弹出页面设置的窗口,在窗口中把页边距全部设为05、接下来在打开的页面设置窗口中点击【纸张】的选项卡。6、然后点击纸张大小下拉按钮,在弹出菜单中选择【自定义大小】的菜单项就可以了。7、接下来我们把宽度设置为9厘米,高度设置为5.4厘米,最后点击确定按钮。8、到这里名片就已设置好了。只要打印出来就可以了。
 wps2019图片添加边框的详细步骤
Mar 27, 2024 pm 04:01 PM
wps2019图片添加边框的详细步骤
Mar 27, 2024 pm 04:01 PM
1、打开wps2019,点击wps2019主界面上的【插入】菜单项。2、在打开的插入工具栏上点击【图片】的下拉按钮,再在弹出菜单中选择要插入的图片。3、返回到wps2019文档编辑区域,可以看到并选中已插入的图片。4、这时点击wps2019菜单栏上的【图片工具】的菜单项。5、在打开的图片工具的工具栏上点击【图片轮廓】的按钮。6、返回到wps2019的编辑区域,可以看到已为图片添加好轮廓了。
 wps2019文件怎样插入约等于特殊符号_插入约等于特殊符号的操作方法
Mar 27, 2024 am 11:26 AM
wps2019文件怎样插入约等于特殊符号_插入约等于特殊符号的操作方法
Mar 27, 2024 am 11:26 AM
1、在打开的wps2019软件主界面,点击菜单栏中的【插入】菜单。2、在打开的插入工具栏上,找到【符号】的图标。3、在弹出的符号下拉菜单中,点击【其它符号】菜单项。4、这时就会弹出wps2019的符号窗口,在窗口中点击【数学运算符】菜单项。5、在打开的数学运算符窗口中,点击【约等于】按钮,最后点击确定按钮。6、这时就可以在wps2019的编辑区域看到插入的约等于符号了。
 wps2019禁止自动升级的简单教程
Mar 28, 2024 am 08:11 AM
wps2019禁止自动升级的简单教程
Mar 28, 2024 am 08:11 AM
1、在打开wps2019,点击左上角的【wps】菜单。2、在新打开的页面中,找到并点击右上角的【设置】按钮。3、在打开的设置下拉菜单中,点击【配置和修复工具】菜单项。4、这时就会打开wpsOffice配置工具窗口,在窗口中点击【高级】按钮。5、在打开的wpsOffice配置工具窗口中,点击【升级设置】选项。6、在打开的升级设置窗口中,点击【关闭自动升级】选项即可。
 Windows11更新设置界面打不开怎么办
Jun 29, 2023 pm 02:26 PM
Windows11更新设置界面打不开怎么办
Jun 29, 2023 pm 02:26 PM
Windows11更新设置界面打不开怎么办?很多小伙伴在更新了windows11后,发现设置界面打不开了,这种情况是怎么回事,很多小伙伴不知道应该如何解决,下面小编就来给大家讲一下如何解决!很多小伙伴不知道怎么详细操作,小编下面整理了Windows11更新设置界面打不开的解决步骤,如果你感兴趣的话,跟着小编一起往下看看吧!Windows11更新设置界面打不开的解决步骤 此问题通常是临时性的,一般72小时内即可自动恢复正常。不过,我们仍然建议您按照下方方案进行操作,修复、重启Windows系
 WPS2019并排比较并实现同步滑动的操作过程
Mar 27, 2024 pm 07:31 PM
WPS2019并排比较并实现同步滑动的操作过程
Mar 27, 2024 pm 07:31 PM
1、首先,我们看到如下文档,最上方显示着我们打开的所有文档,他们都是并列显示在窗体当中的。2、这时候,我们单击工具栏视图下的并排比较选项。3、弹出并排窗口的对话框,选择当前窗口将要与哪一个文档进行比较,在这里我们选择文档4,单击确定。4、这样我们看到两个文档就已经显示在一个窗口当中了,但还有一个问题,就是我们只能滑动一个窗当中的界面,这该怎么办呢?。5、如果想要实现同步滑动,单击并排比较旁边的同步滑动选项,单击就可以在拉动鼠标到时候,使两个文档的文字同时滑动。






