php小编子墨带您探索Word文档的5个隐蔽功能,这些功能不仅可以提高工作效率,还能让您更好地利用Word软件进行文档编辑和排版。无论您是初学者还是资深用户,了解这些隐蔽功能都将让您的文档处理更加得心应手,赶快一起来学习吧!
功能1:隐藏文本内容
对于不想被他人看到的文本内容,可以设置隐藏起来。
首先,选中需要隐藏的文本,然后点击鼠标右键选择【字体】;
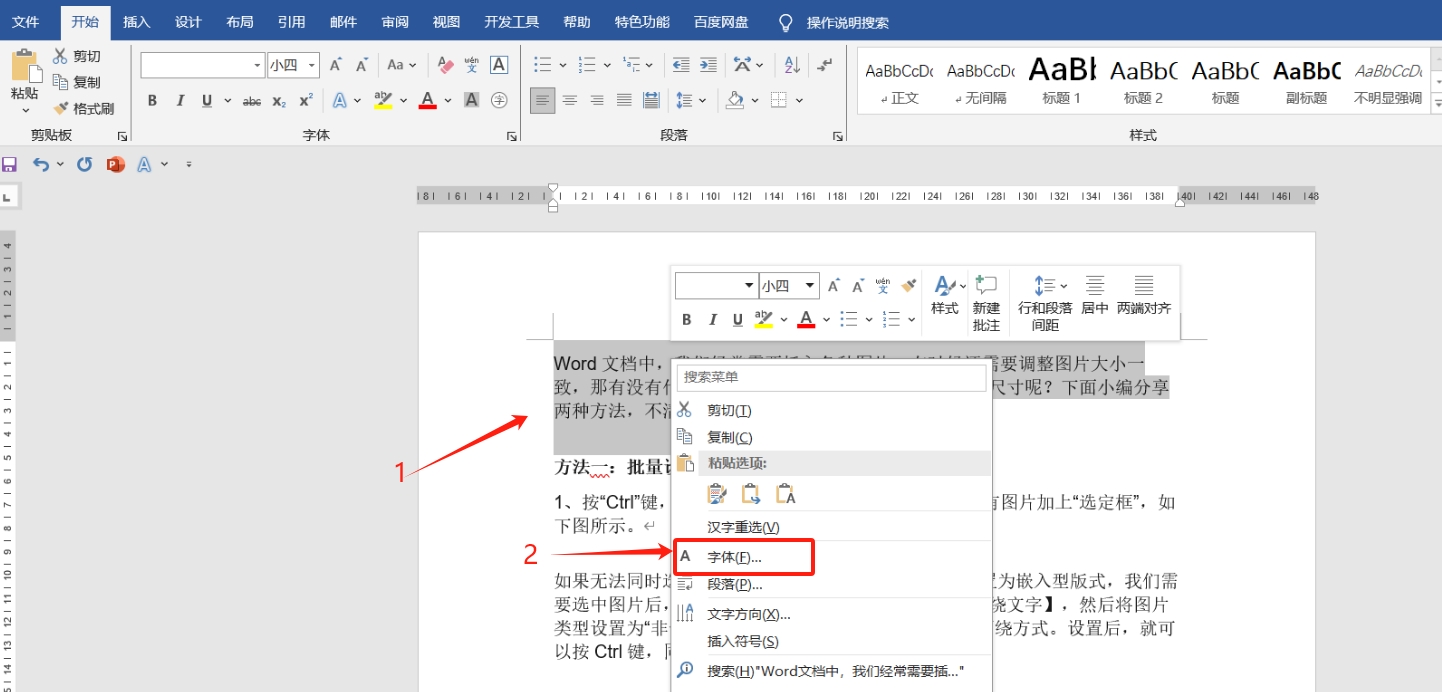
在【字体】对话框中,勾选【隐藏】选项,点击【确定】后,选中的文本就会隐藏起来,看不到了。
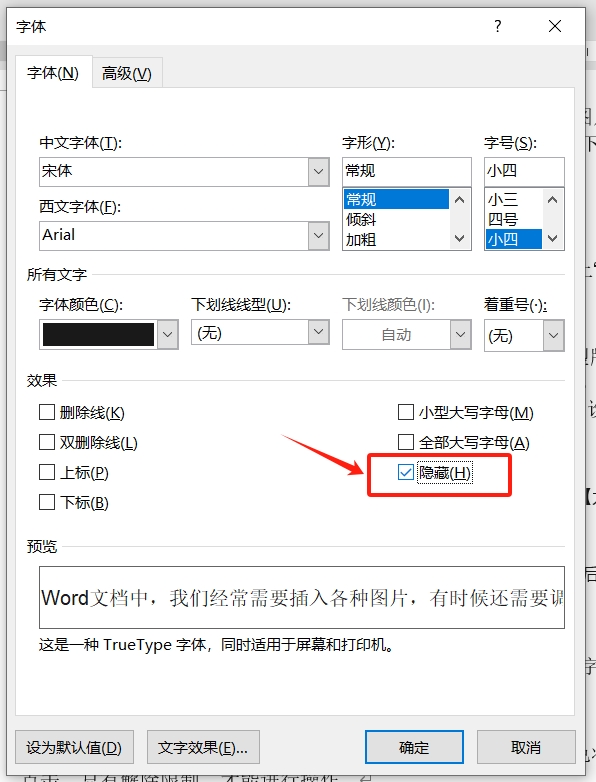
如果按以上步骤操作后,文本没有隐藏起来,则还要增加以下步骤。
通过快捷键【Alt F T】调出【Word选项】对话框,点击【显示】,然后去掉【隐藏文字】的“对钩”,点击【确定】后文字就无法看到了。
后续想要找到隐藏的文字,只需要重新勾选【隐藏文字】即可。
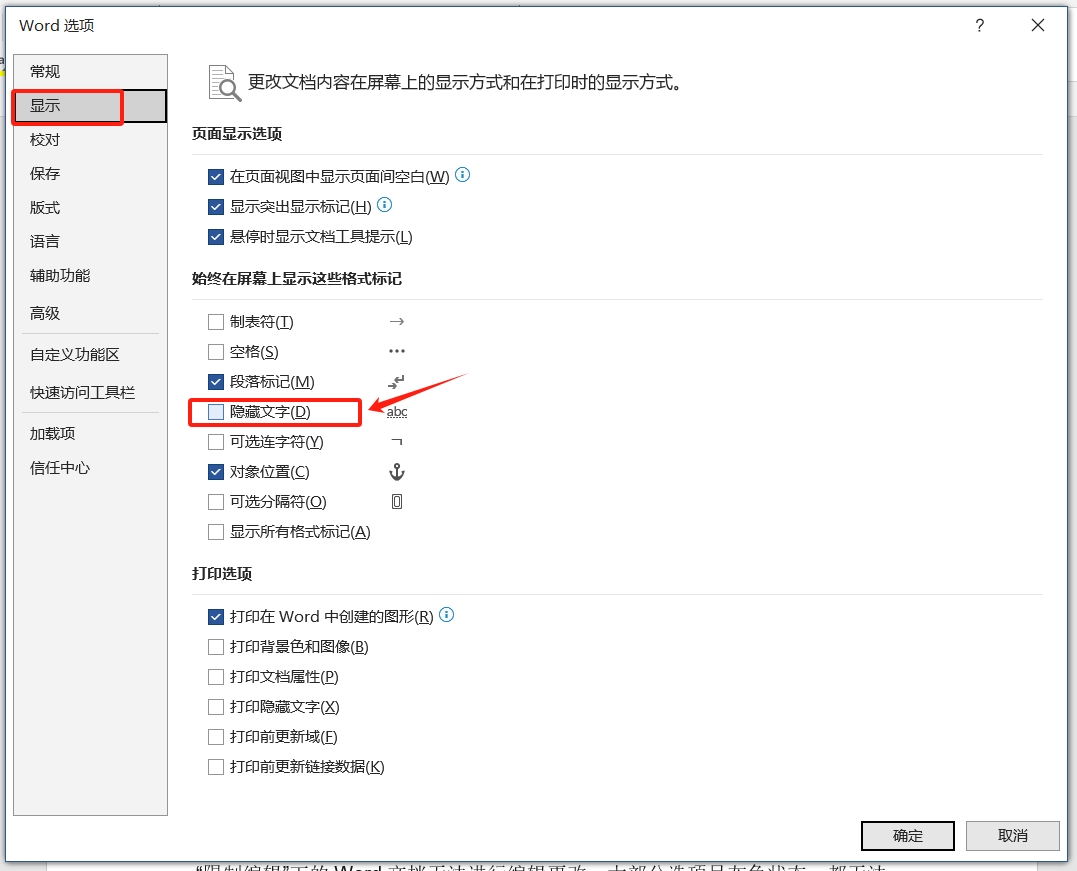
隐藏功能2:隐藏段落“回车”符号
在编辑文档时,每个段落后面都会自动带上“回车”标记,如果不想要这些标记,可以设置隐藏起来。
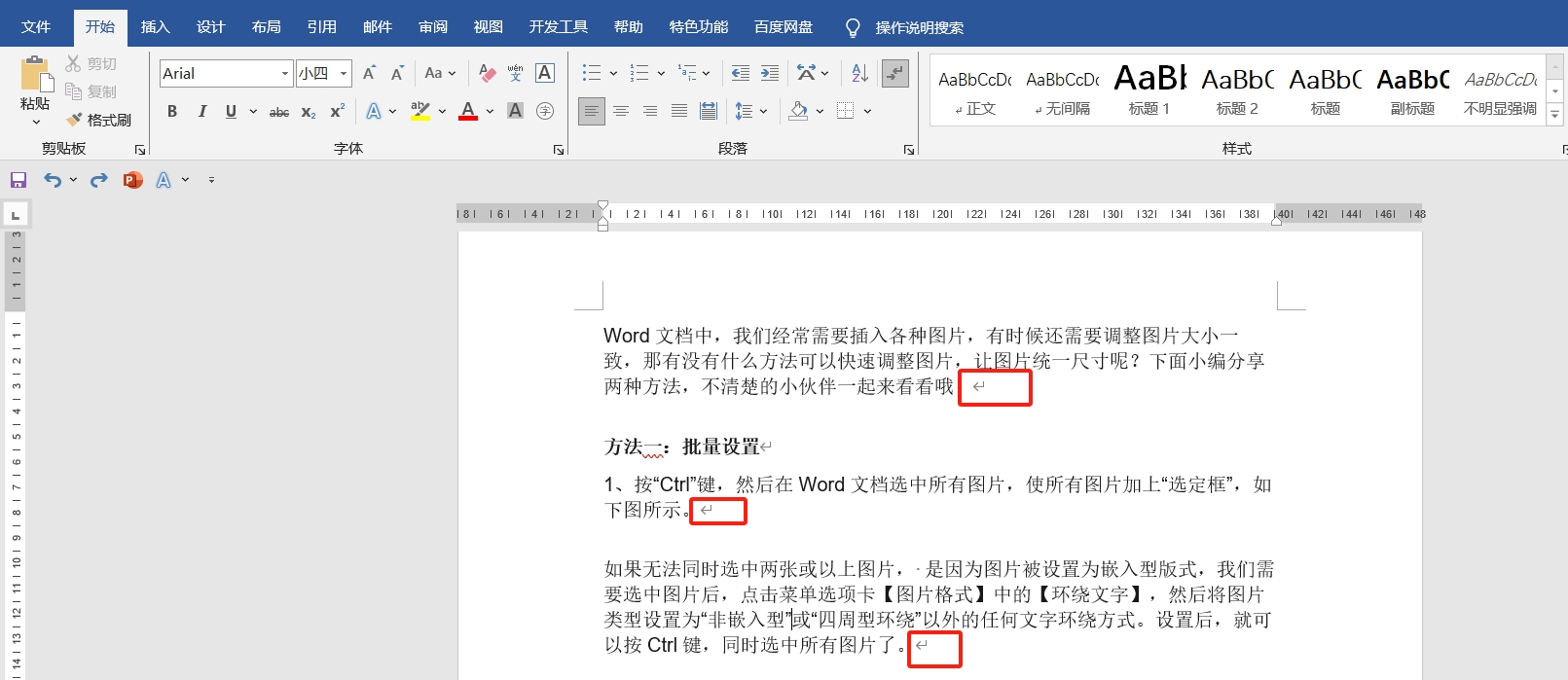
只需要点击菜单选项卡【开始】界面里【段落】区域里的【显示/隐藏编辑标记】符号即可。

如果点击后“回车”标记没有隐藏起来,同样通过快捷键【Alt F T】调出【Word选项】对话框,点击【显示】,然后去掉【段落标记】前的“对钩”,再点击【确定】就可以了。
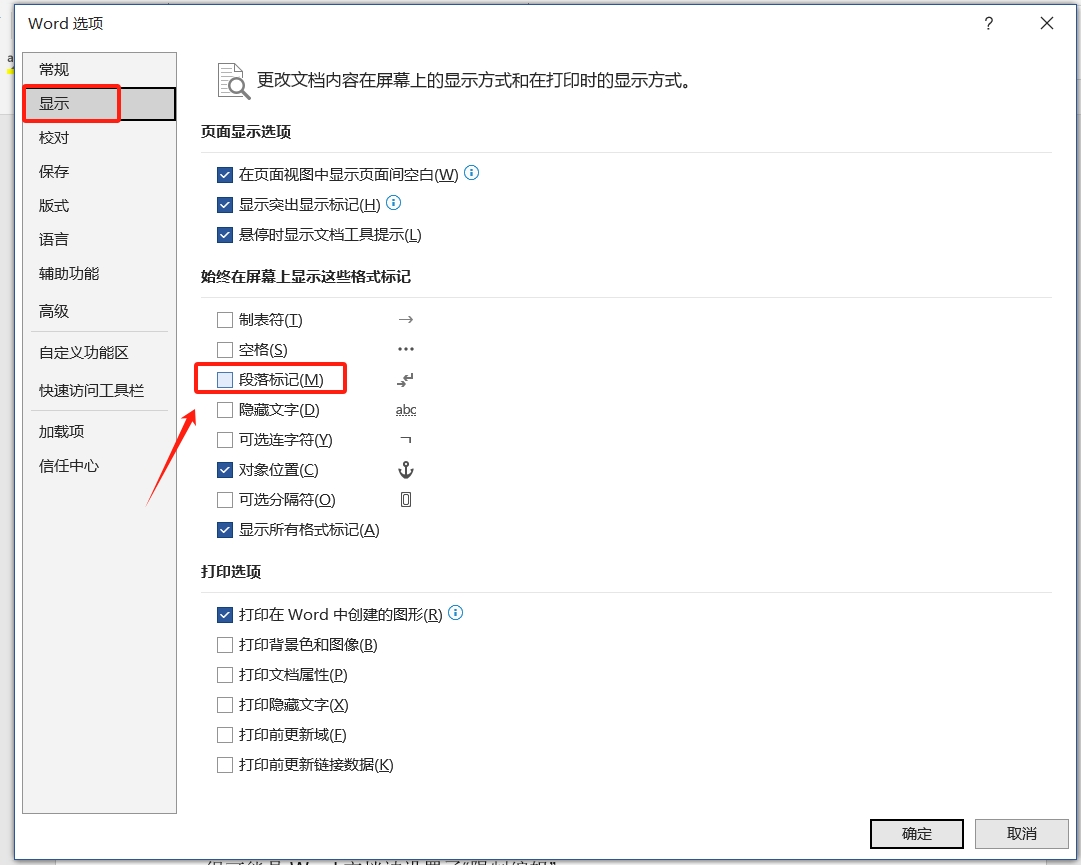
隐藏功能3: 隐藏标尺
在完成格式调整后,不想标尺显示出来,也可以设置隐藏。
只需要去除菜单选项卡【视图】界面中【标尺】前方的“对钩”就可以隐藏标尺,如果后续又需要标尺,重新勾选【标尺】选项即可。

隐藏功能4:隐藏图片
当文档中较多的图片时,在编辑的时候可能会运行较慢,这种情况可以暂时将图片隐藏起来。
首先需要将图片设置为非嵌入型版式,选中图片后,点击鼠标右键,选择【环绕文字】中【嵌入型】以外的其他文字环绕方式;
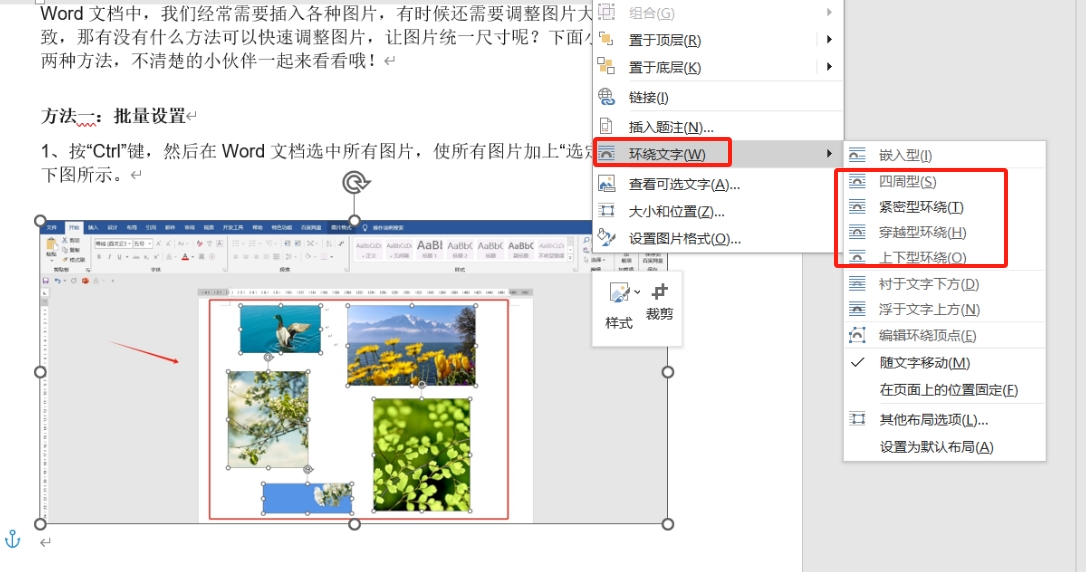
图片设置完成后,点击菜单选项卡【图片格式】中的【选择窗格】,在【选择】界面中,可以选择想要隐藏的图片,也可以点击【全部隐藏】,将所有图片隐藏起来。
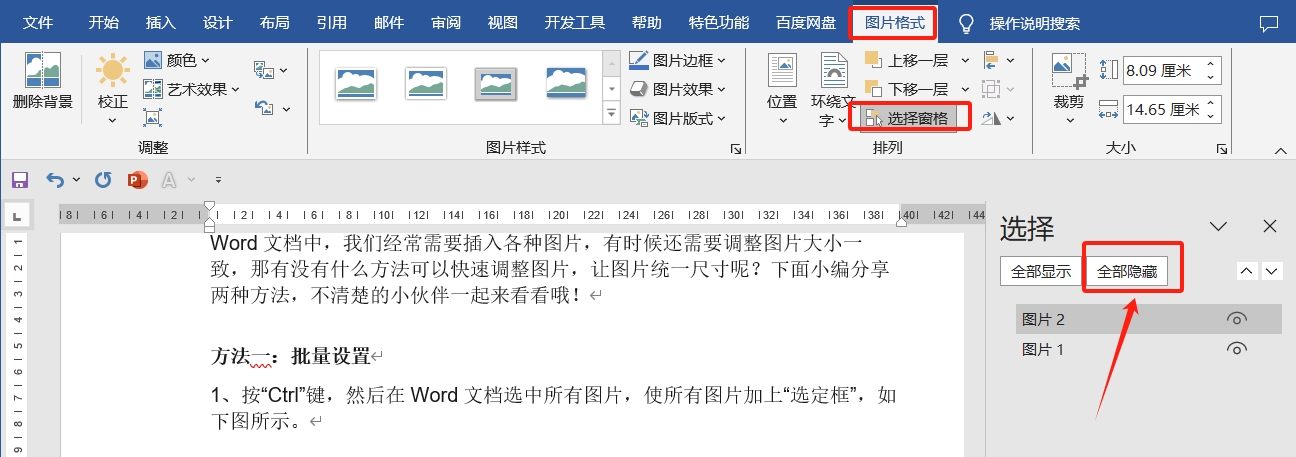
隐藏功能5:隐藏功能区
Word文档的功能区在整个文档中占据了一定空间,如果影响到文档的编辑或浏览,可以暂时隐藏起来。
只需要点击功能区右侧的“箭头”符号,或者双击任意一个菜单选项卡即可。
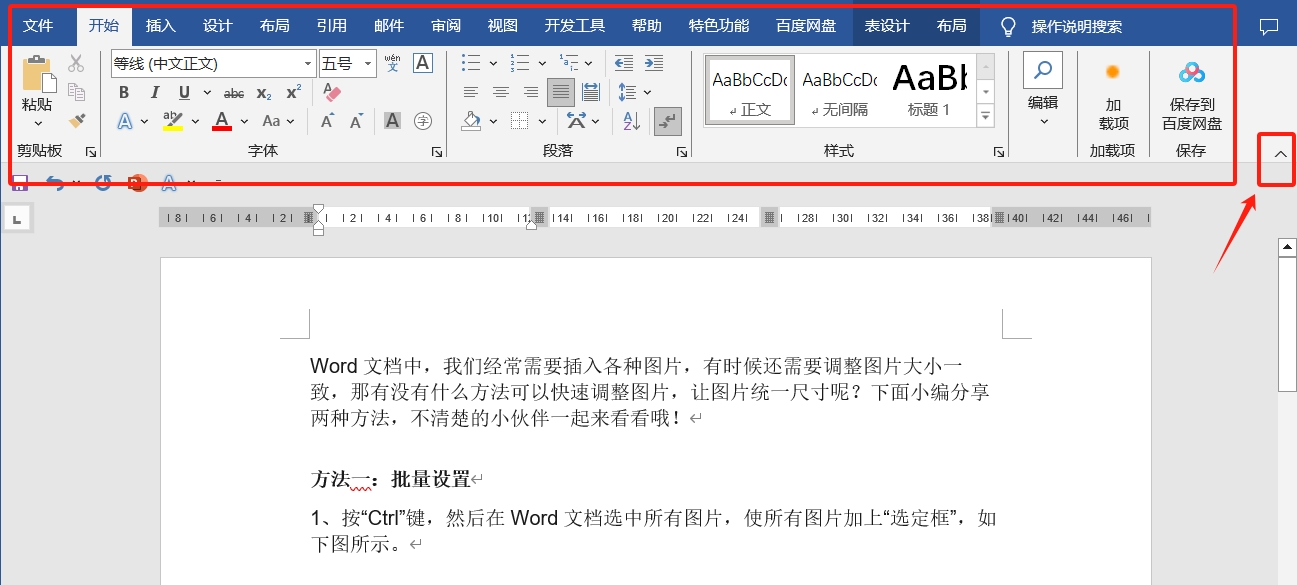
后续不需要隐藏了,双击任意一个菜单选项卡,或者点击文档右上方“箭头”符号下列表中的【显示选项卡和命令】即可。
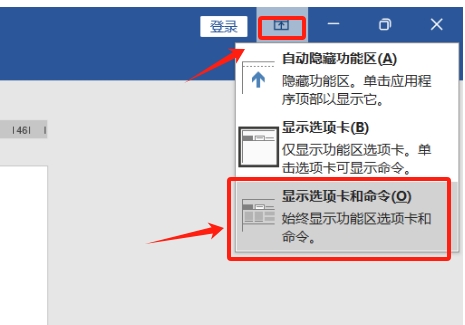
以上是Word文档的5个隐藏功能的详细内容。更多信息请关注PHP中文网其他相关文章!




