php小编柚子今天为大家介绍Win10设置定时任务的详细步骤。定时任务功能在Win10系统中十分实用,可以帮助用户实现自动化操作,提高工作效率。接下来,我们将为大家详细介绍如何在Win10系统中设置定时任务,让你轻松掌握这一功能。
1、在WIN10桌面,右键点击此电脑图标,在弹出菜单中选择【管理】菜单项。
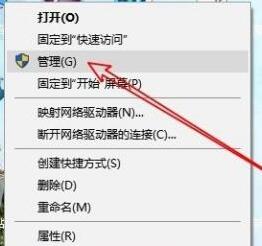
2、在打开的计算机管理窗口中,找到【任务计划程序】菜单项。
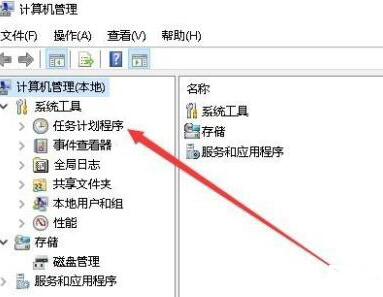
3、依次点击【任务计划程序库/Microsoft/Windows】菜单项。
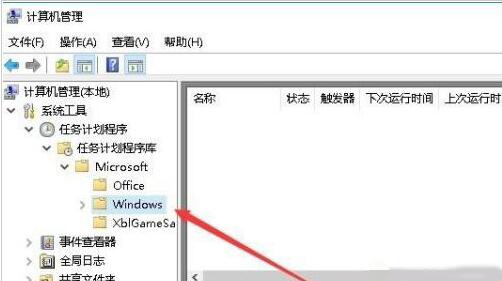
4、点击右侧的【创建任务】快捷链接。
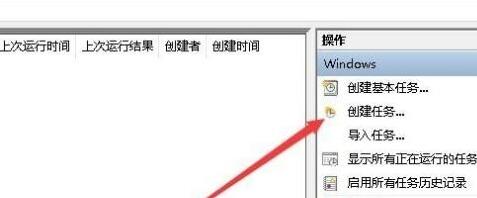
5、在打开的创建任务窗口中,常规选项卡页面中,名称输入一个任务的名称。
6、再点击上面的【触发器】选项卡,然后点击左下角的【新建】按钮。
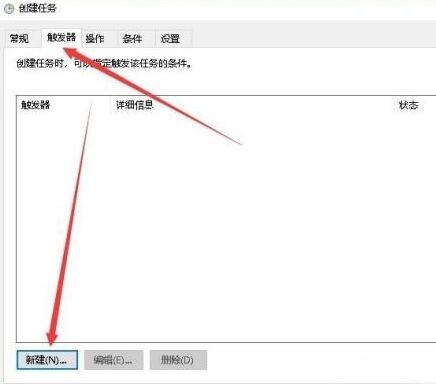
7、接下来就会弹出【新建触发器】的窗口,在这里设置每天启动的时间即可。
8、再点击【操作】选项卡,在打开的操作选项卡页面中点击左下角的【新建】按钮。
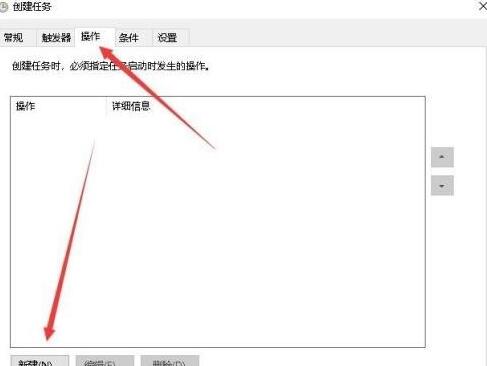
9、在打开的新建操作窗口中,点击【操作】下拉菜单,在弹出菜单中选择【启动程序】菜单项,再在下面的程序或脚本文本框中选择要运行的程序。
10、最后点击确定,回到计划任务窗口中,在这里就可以看到刚刚创建的计划任务了。
以上是WIN10设置定时任务的详细步骤的详细内容。更多信息请关注PHP中文网其他相关文章!




