WPS Office 2016插入和裁剪图片的方法介绍
1、准备要插入wps中的图片,并记住图片的保存位置。
打开wps,创建一个空白文档。具体操作:双击桌面wps的图标,打开wps,然后,关闭【我的wps】,然后在新出现的页面中点击【新建空白文档】。
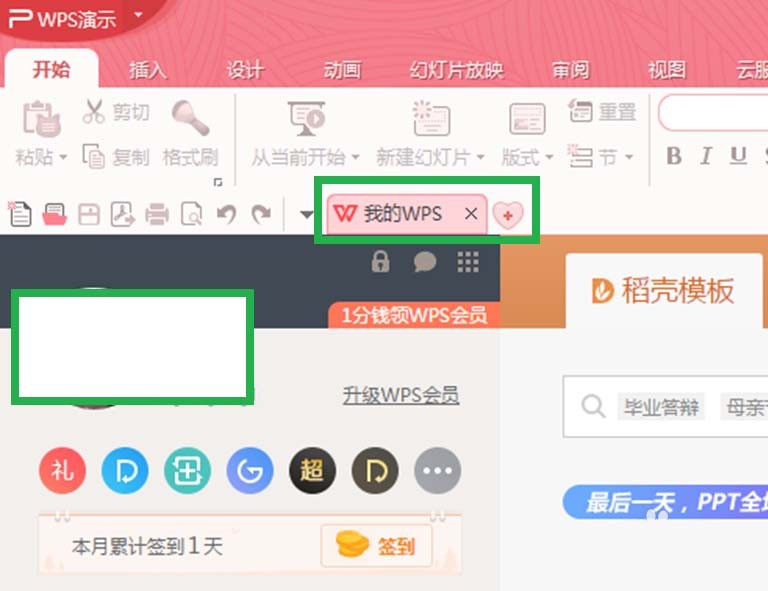
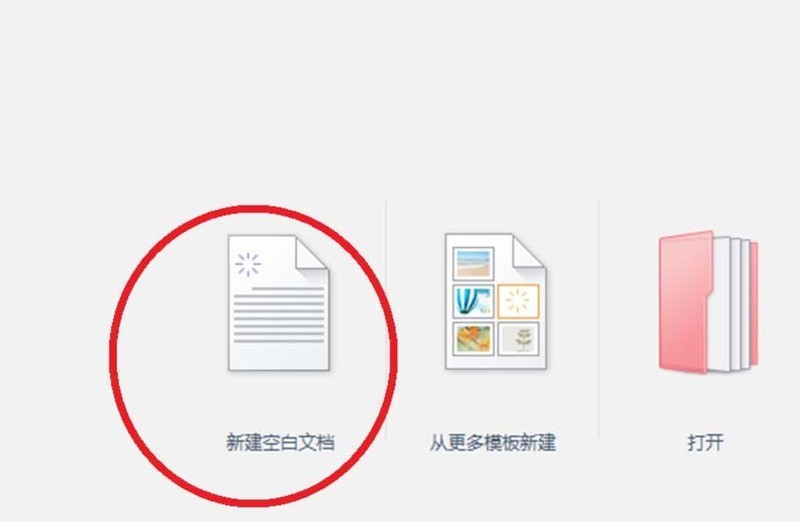
3、点击演示文稿上方工具栏中的插入,在下拉框里选择图片。
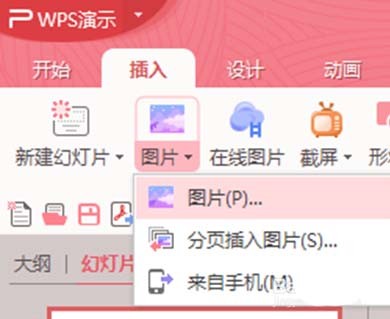
4、在插入图片的选项卡中,按照图片的保存路径,找到并选中图片,最后点击【打开】。
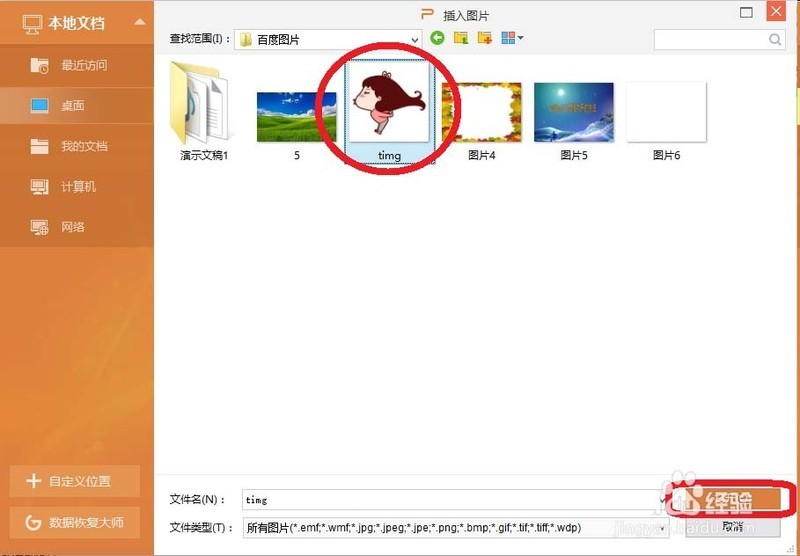
二、裁剪图片方法1
1、选中图片,图片的右侧出现上下排列的四种工具,排在第二个的就是图片的裁剪工具。
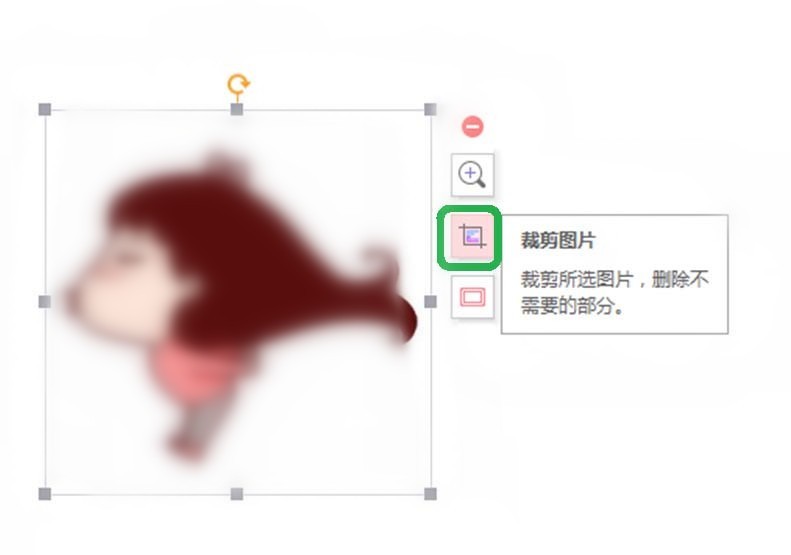
2、点击【裁剪图片】,图片四周就会出现8个裁剪符号。
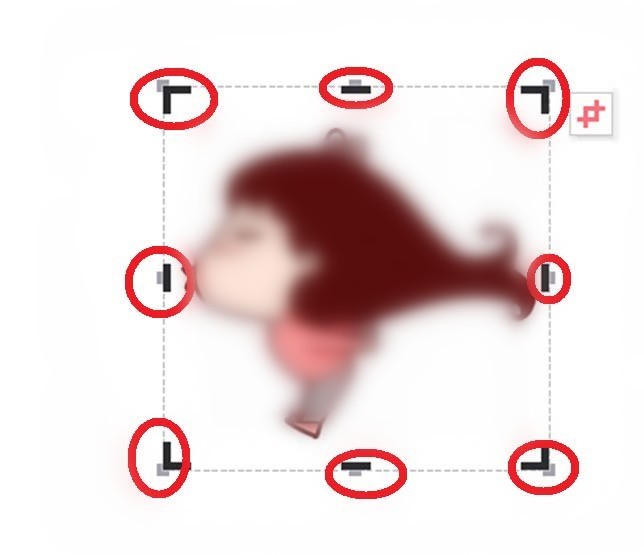
3、选中任何一个裁剪符号,按住鼠标左键,向内或者向外拖动裁剪符号,直到满意的地方为止。裁剪结束,在图片以外的位置点击鼠标即可。
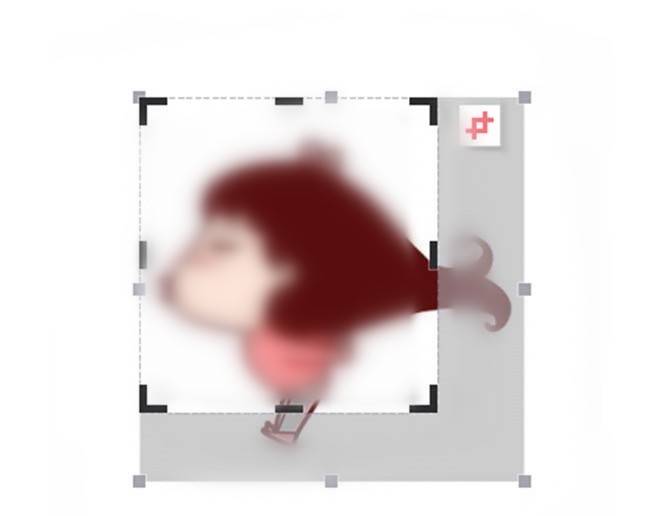
三、裁剪图片的方法2
1、也可以利用系统工具——【裁剪模板】,来裁剪图片。
2、选中图片,点击右侧的裁剪图片工具,然后,再点击图片右上角出现的裁剪符号,展开裁剪模板。
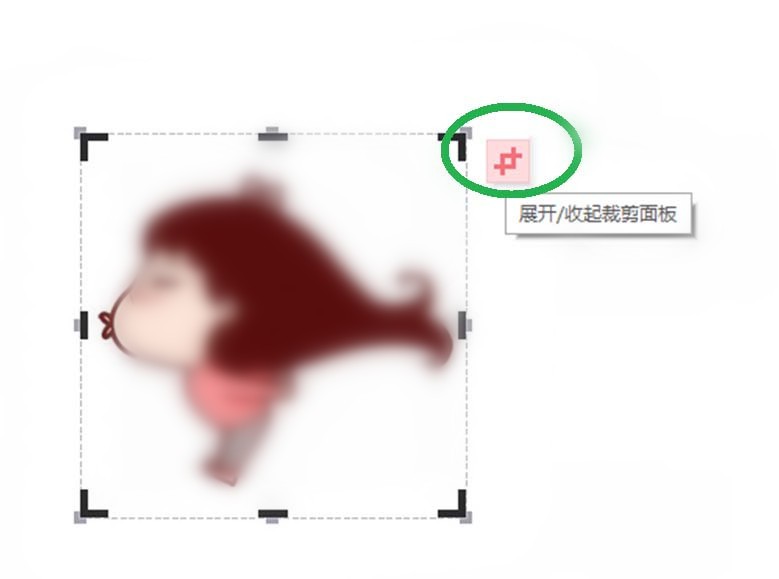
3、在裁剪模板里选择【按形状裁剪】,在基本形状里点击圆形,可以看到圆形剪裁图片生成。选择结束,在图片以外的位置点击鼠标,结束裁剪。
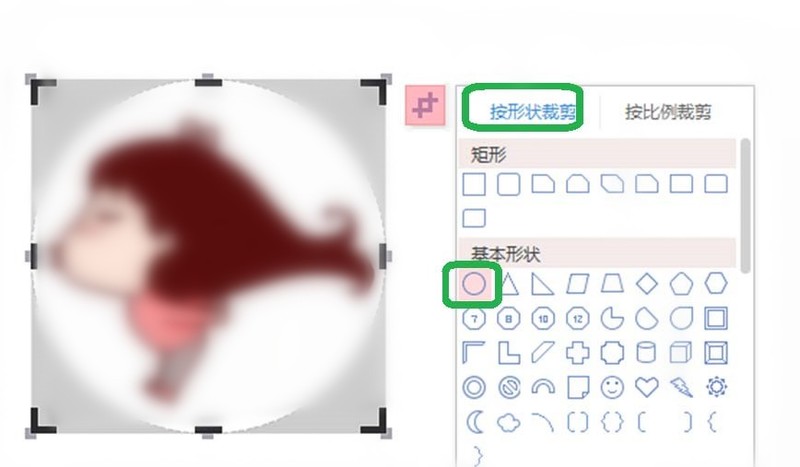
以上是WPS Office 2016插入和裁剪图片的方法介绍的详细内容。更多信息请关注PHP中文网其他相关文章!

热AI工具

Undresser.AI Undress
人工智能驱动的应用程序,用于创建逼真的裸体照片

AI Clothes Remover
用于从照片中去除衣服的在线人工智能工具。

Undress AI Tool
免费脱衣服图片

Clothoff.io
AI脱衣机

AI Hentai Generator
免费生成ai无尽的。

热门文章

热工具

记事本++7.3.1
好用且免费的代码编辑器

SublimeText3汉化版
中文版,非常好用

禅工作室 13.0.1
功能强大的PHP集成开发环境

Dreamweaver CS6
视觉化网页开发工具

SublimeText3 Mac版
神级代码编辑软件(SublimeText3)

热门话题
 ppt成品下载 好用的ppt成品网站免费
Mar 11, 2025 am 10:24 AM
ppt成品下载 好用的ppt成品网站免费
Mar 11, 2025 am 10:24 AM
还在为寻找高质量PPT模板而烦恼吗?本文推荐15个提供PPT模板下载的优秀网站,包括Microsoft Office模板库、Canva、Slidesgo、Envato Elements等。这些网站提供风格多样、兼容性强、设计精美且适合不同场景(商务、教育、创意展示等)的模板,涵盖免费和付费资源,部分网站更提供在线编辑和协作功能,满足你各种PPT制作需求,助你轻松打造惊艳的演示文稿。赶紧点击查看详细介绍,找到你的心仪模板吧!
 Bootstrap图片居中需要用到flexbox吗
Apr 07, 2025 am 09:06 AM
Bootstrap图片居中需要用到flexbox吗
Apr 07, 2025 am 09:06 AM
Bootstrap 图片居中方法多样,不一定要用 Flexbox。如果仅需水平居中,text-center 类即可;若需垂直或多元素居中,Flexbox 或 Grid 更合适。Flexbox 兼容性较差且可能增加复杂度,Grid 则更强大且学习成本较高。选择方法时应权衡利弊,并根据需求和偏好选择最适合的方法。
 十大加密货币交易平台 币圈交易平台app排行前十名推荐
Mar 17, 2025 pm 06:03 PM
十大加密货币交易平台 币圈交易平台app排行前十名推荐
Mar 17, 2025 pm 06:03 PM
十大加密货币交易平台包括:1. OKX,2. Binance,3. Gate.io,4. Kraken,5. Huobi,6. Coinbase,7. KuCoin,8. Crypto.com,9. Bitfinex,10. Gemini。选择平台时应考虑安全性、流动性、手续费、币种选择、用户界面和客户支持。
 c上标3下标5怎么算 c上标3下标5算法教程
Apr 03, 2025 pm 10:33 PM
c上标3下标5怎么算 c上标3下标5算法教程
Apr 03, 2025 pm 10:33 PM
C35 的计算本质上是组合数学,代表从 5 个元素中选择 3 个的组合数,其计算公式为 C53 = 5! / (3! * 2!),可通过循环避免直接计算阶乘以提高效率和避免溢出。另外,理解组合的本质和掌握高效的计算方法对于解决概率统计、密码学、算法设计等领域的许多问题至关重要。
 十大虚拟币交易平台2025 加密货币交易app排名前十
Mar 17, 2025 pm 05:54 PM
十大虚拟币交易平台2025 加密货币交易app排名前十
Mar 17, 2025 pm 05:54 PM
十大虚拟币交易平台2025:1. OKX,2. Binance,3. Gate.io,4. Kraken,5. Huobi,6. Coinbase,7. KuCoin,8. Crypto.com,9. Bitfinex,10. Gemini。选择平台时应考虑安全性、流动性、手续费、币种选择、用户界面和客户支持。
 安全靠谱的数字货币平台有哪些
Mar 17, 2025 pm 05:42 PM
安全靠谱的数字货币平台有哪些
Mar 17, 2025 pm 05:42 PM
安全靠谱的数字货币平台:1. OKX,2. Binance,3. Gate.io,4. Kraken,5. Huobi,6. Coinbase,7. KuCoin,8. Crypto.com,9. Bitfinex,10. Gemini。选择平台时应考虑安全性、流动性、手续费、币种选择、用户界面和客户支持。
 安全的虚拟币软件app推荐 十大数字货币交易app排行榜2025
Mar 17, 2025 pm 05:48 PM
安全的虚拟币软件app推荐 十大数字货币交易app排行榜2025
Mar 17, 2025 pm 05:48 PM
安全的虚拟币软件app推荐:1. OKX,2. Binance,3. Gate.io,4. Kraken,5. Huobi,6. Coinbase,7. KuCoin,8. Crypto.com,9. Bitfinex,10. Gemini。选择平台时应考虑安全性、流动性、手续费、币种选择、用户界面和客户支持。
 distinct函数用法 distance函数c 用法教程
Apr 03, 2025 pm 10:27 PM
distinct函数用法 distance函数c 用法教程
Apr 03, 2025 pm 10:27 PM
std::unique 去除容器中的相邻重复元素,并将它们移到末尾,返回指向第一个重复元素的迭代器。std::distance 计算两个迭代器之间的距离,即它们指向的元素个数。这两个函数对于优化代码和提升效率很有用,但也需要注意一些陷阱,例如:std::unique 只处理相邻的重复元素。std::distance 在处理非随机访问迭代器时效率较低。通过掌握这些特性和最佳实践,你可以充分发挥这两个函数的威力。






