Excel制作散点图的简单教程 php小编新一今天为大家介绍如何利用Excel快速制作散点图。散点图是一种非常直观的展示数据点之间关系的图表形式,通过在Excel中设置数据源和图表选项,就可以轻松生成漂亮的散点图了。跟随小编的步骤,让我们一起来学习如何制作吧!
1、选中数据区域——点击插入——推荐的图表——散点图。
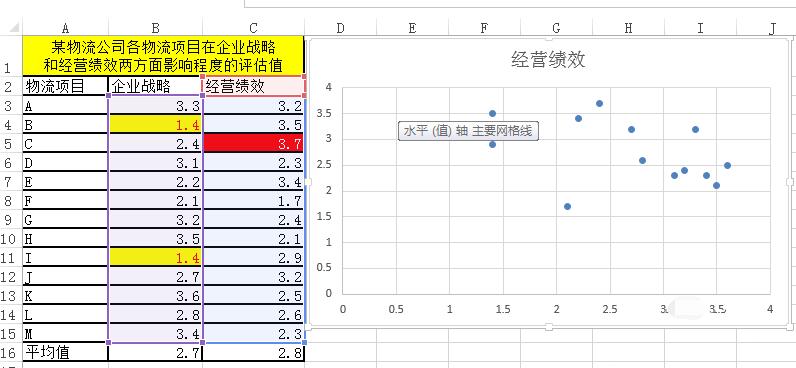
2、如图所示,双击坐标轴——设置坐标轴格式——横坐标轴交叉2.8,纵坐标轴交叉2.7。
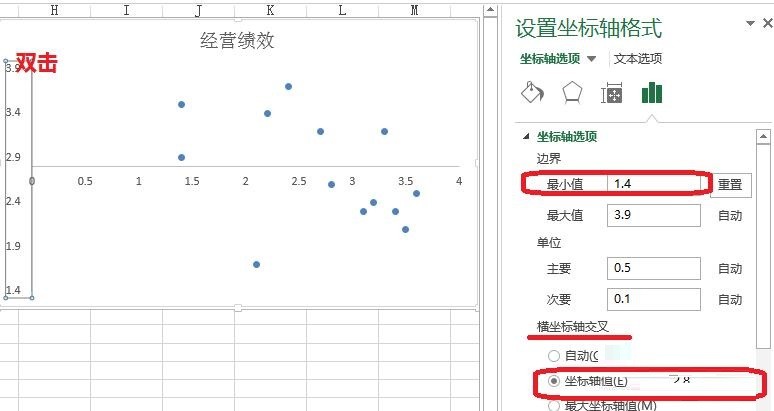
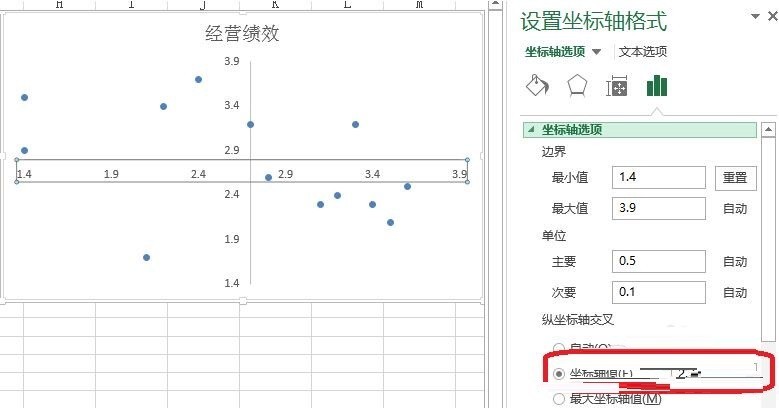
3、右击——添加数据标签。
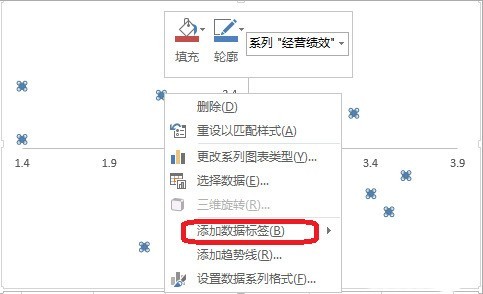
4、双击数据标签——设置数据标签格式——选择范围(A,B...物流项目)。
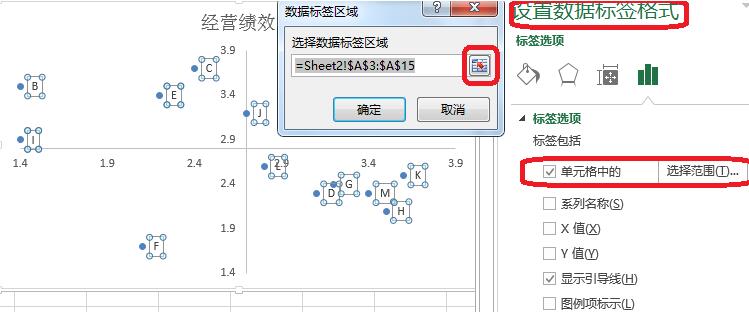
5、如图,设置数据系列格式——标记——内置——大小(调整数据标记的大小)。
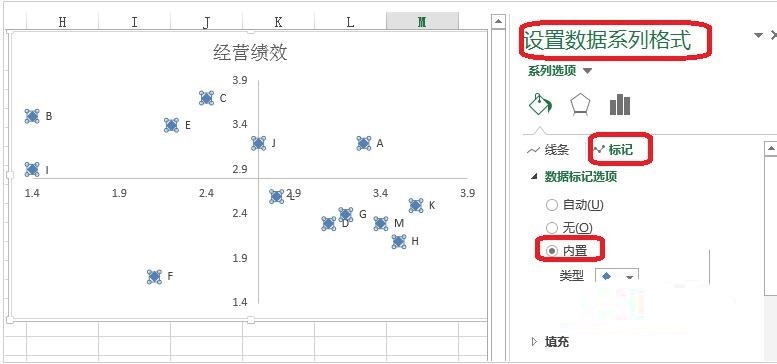
二、美化图表
如图,美化图表,容易看出那个项目经营绩效影响度高,那个企业战略影响度高。
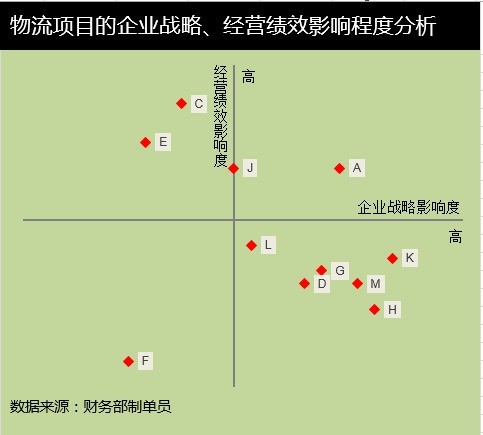
以上是Excel制作矩形散点图的简单教程的详细内容。更多信息请关注PHP中文网其他相关文章!




