手机钉钉怎么布置作业_手机钉钉布置作业教程方法
php小编百草为您详细解答手机钉钉布置作业的教程方法。在手机钉钉上如何布置作业?如何查看学生答题情况?如何给学生评分?在本文中,我们将一一为您解答,让您轻松掌握手机钉钉布置作业的技巧!手机钉钉作为一款便捷的教学工具,为老师提供了更便利的作业管理方式,通过本文,您将更好地利用手机钉钉进行作业布置,提高教学效率。
1、打开软件,点击你要布置作业的学生群,在群聊天界面的右下角找到【 】,点击之后会出现更多选项。
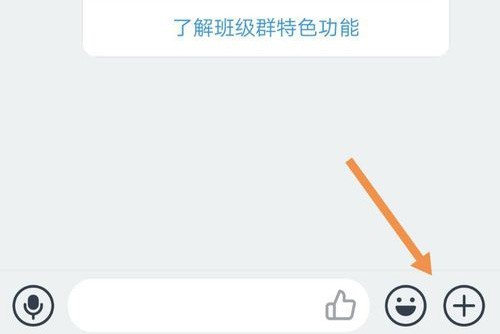
2、在弹出的选项中,找到【家校本】选项,要是没有的话向右滑动。
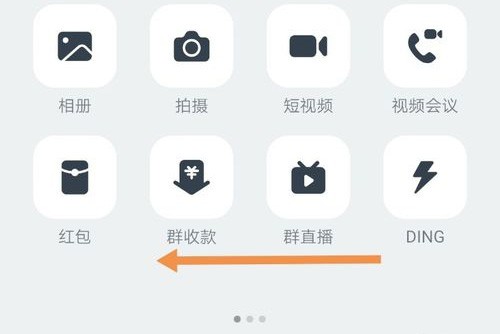
3、向右滑动后,找到【家校本】选项,点击选项后会进入家校本界面。
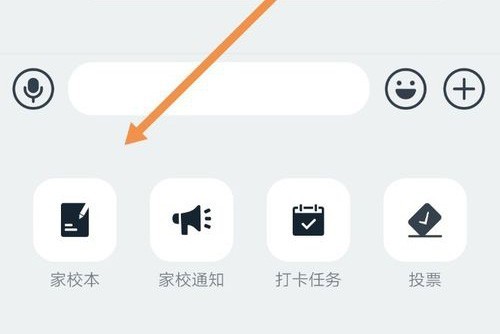
4、进入到【家校本】界面,找有右下方的笔形【发布】按钮,点击之后就会进入发布界面。
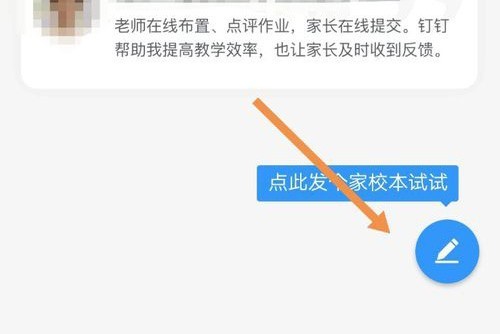
5、在作业发布界面中,有着许多的作业科目,选项一个合适的科目并单击。
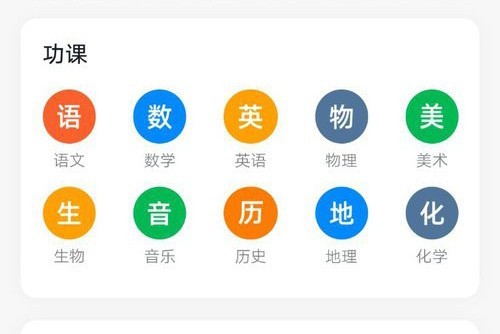
6、设置作业标题、布置范围、内容等信息,点击【发布】即可。
以上是手机钉钉怎么布置作业_手机钉钉布置作业教程方法的详细内容。更多信息请关注PHP中文网其他相关文章!

热AI工具

Undresser.AI Undress
人工智能驱动的应用程序,用于创建逼真的裸体照片

AI Clothes Remover
用于从照片中去除衣服的在线人工智能工具。

Undress AI Tool
免费脱衣服图片

Clothoff.io
AI脱衣机

AI Hentai Generator
免费生成ai无尽的。

热门文章

热工具

记事本++7.3.1
好用且免费的代码编辑器

SublimeText3汉化版
中文版,非常好用

禅工作室 13.0.1
功能强大的PHP集成开发环境

Dreamweaver CS6
视觉化网页开发工具

SublimeText3 Mac版
神级代码编辑软件(SublimeText3)

热门话题
 钉钉怎么加入群
May 01, 2024 am 03:09 AM
钉钉怎么加入群
May 01, 2024 am 03:09 AM
加入钉钉群的方法有多种:通过群链接点击链接直接加入;通过扫码二维码在钉钉 App 中扫描加入;通过群号在搜索框中输入加入;通过好友邀请同意加入;加入组织架构后自动加入。
 已注册过的钉钉忘记密码怎么办
May 01, 2024 am 02:51 AM
已注册过的钉钉忘记密码怎么办
May 01, 2024 am 02:51 AM
忘记钉钉密码可通过以下方式找回:1. 通过手机号找回;2. 通过邮箱找回(需绑定);3. 联系钉钉客服(需提供相关信息核实身份)。
 钉钉在哪设置考勤打卡范围_钉钉更改地点打卡范围方法介绍
Apr 29, 2024 pm 12:52 PM
钉钉在哪设置考勤打卡范围_钉钉更改地点打卡范围方法介绍
Apr 29, 2024 pm 12:52 PM
1、打开钉钉,在工作台界面,点击考勤打卡。2、点击右下角设置,选择考勤组,点击打卡方式。3、开启地点打卡。添加地点后设置允许打卡范围即可。
 钉钉视频会议怎么设置背景_钉钉视频会议显示虚拟背景操作一览
Apr 29, 2024 pm 02:20 PM
钉钉视频会议怎么设置背景_钉钉视频会议显示虚拟背景操作一览
Apr 29, 2024 pm 02:20 PM
1、打开钉钉app,点击下方写作,点击参加会议。2、点击更多。3、选择虚拟背景。4、选择一款喜欢的背景图片。5、就可以看到自己的视频会议画面变成了该图片,可以替代亲自出面。点击完成即可。
 钉钉怎么退出原来的公司
May 01, 2024 am 02:45 AM
钉钉怎么退出原来的公司
May 01, 2024 am 02:45 AM
退出钉钉旧公司步骤如下:登录钉钉,依次点击“我” > “我的企业/组织” > 公司名称 > “退出企业/组织”;确认退出后,等待管理员审核;审核通过后,将无法再访问该公司的钉钉群组和文件。
 钉钉app怎么实现拍照创建审批_钉钉拍照创建审批模板的技巧步骤
Apr 29, 2024 pm 12:34 PM
钉钉app怎么实现拍照创建审批_钉钉拍照创建审批模板的技巧步骤
Apr 29, 2024 pm 12:34 PM
1、打开APP进入【工作】页面。2、在应用列表中找到【OA审批】点击进入。3、进入后,再点击底部导航菜单【设置】。4、进入设置页面,点击【创建审批单】项。5、进入创建审批单页面,再点击【拍照创建审批】。6、进入后点击【同意协议并拍摄】,打开手机拍照功能,放平表单尽量拍的清晰些。7、完成后就会等待识别,新的表单字段就创建完成了,点击【编辑】再进行手动调整。8、调整完成后就可以发布了,更详细的调整建议在电脑端操作会方便些。
 电脑钉钉视频会议怎么共享屏幕_钉钉视频会议共享屏幕教程
Apr 29, 2024 pm 01:50 PM
电脑钉钉视频会议怎么共享屏幕_钉钉视频会议共享屏幕教程
Apr 29, 2024 pm 01:50 PM
1、电脑上打开钉钉,进去工作台,点击视频会议,进行开会,如下图所示:2、进去视频会议开会界面之后,点击共享窗口,如下图所示:3、点击共享窗口之后,选择桌面,点击共享,如下图所示:4、点击之后,可以看到已经共享电脑屏幕了,如下图所示:5、点击结束共享,可以返回视频会议,如下图所示:







