php小编新一带你掌握Excel表格中做直观的统计图表的详细教程。Excel表格作为办公软件中的重要工具,其强大的数据处理功能为统计分析提供了便利。通过学习如何利用Excel快速生成直观的统计图表,可以让你更清晰地展现数据背后的规律和趋势,提升工作效率和表现。让我们一起深入了解Excel表格统计图表的制作方法,提升专业能力,实现数据可视化分析的目标。
1、首先把要统计的数据,以行或列的方式录入到Excel中。
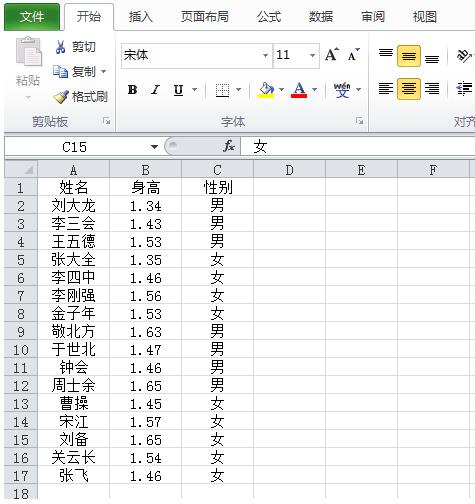
2、选择所有内容,点击菜单栏,插入键。选择数据透视表。
3、默认为新工作表,点击确定。
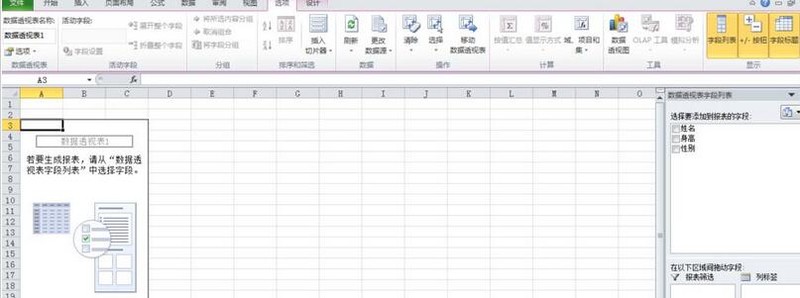
4、选择添加表的字段,这里三个字段全部选择。这时,菜单栏出现各种统计图形,点击我们想要的图形。
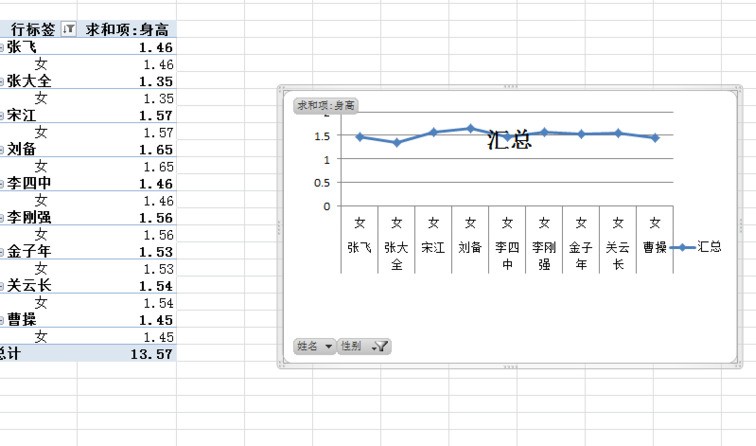
5、点插入菜栏下的折线图形,自动生成折线图。
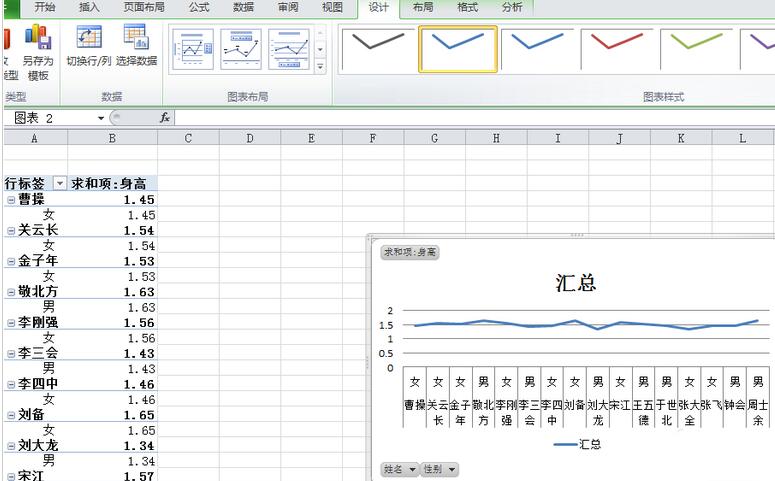
6、根据不同的使用目的,对数据进行筛选。如只保留男生人数就把女生前的选框去除勾选。
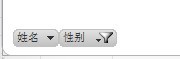
以上是Excel表格中做直观的统计图表的详细教程的详细内容。更多信息请关注PHP中文网其他相关文章!




