Excel使用误差线制作梯形图的操作方法
php小编柚子介绍了Excel使用误差线制作梯形图的操作方法。在Excel中,通过设置数据系列和误差线的参数,可以轻松制作出具有梯形形状的图表,为数据分析和展示增添新的视觉效果。跟随小编的指引,您可以快速掌握如何在Excel中利用误差线功能制作梯形图,提升数据图表的表现力和专业性。
1、选中数据区域A1:B13,插入散点图。


2、将X轴的刻度调整为起始Jan-15到Dec-15结束,这里首先我们需要两个数值,把2015-1-1复制到E1单元格,设置单元格格式为常规就得到了42005,在E2单元输入公式=E1 11*31,得到42346。


3、双击X轴,调出设置对话框,把上一步得出的两个数填在最小值和最大值里,并在【数字】选项卡添加一个自定义格式mmm,完成后关闭对话框。


4、要自定误差线,先要添加两组辅助列,在C列做Y负偏差,D列做X负偏差,C2输入固定值0,C3输入公式:=B3-B2,向下填充到C13,D13输入固定值-30,D2输入公式:=-(A3-A2),向下填充到D12。

5、选中图表,在【布局】选项卡选中【误差线】—【标准误差误差线】,这时,在最左侧的下拉框中就能找到X和Y误差线了。


6、在下拉框中选X误差线,选中【误差线】—【其它误差线选项】,在里面【末端样式】选【无线端】,再选【自定义】—【指定值】,正错误值输入0,负错误值输入:=Sheet1!$D$2:$D$13,完成后确定。



7、同样的方法,在下拉框中选Y误差线,选中【误差线】—【其它误差线选项】,在里面【末端样式】选【无线端】,再选【自定义】—【指定值】,正错误值输入0,负错误值输入:=Sheet1!$C$2:$C$13,完成后确定,效果如下图。
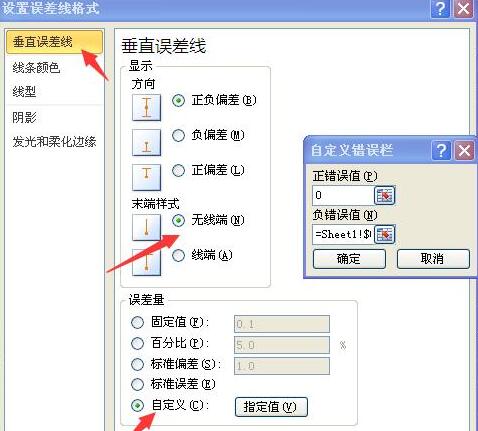
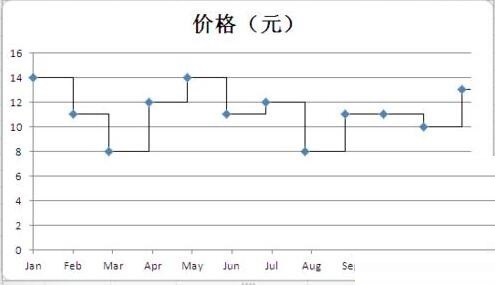
8、因为价格都保持在5以上,所以我们只显示5以上的刻度,以扩大图形的差异,双击Y轴,最小值输入5,确定。


9、做适当的图表美化,最终效果如图

注意:
因为日期本质上是数值,所以可以利用它来做散点图
以上是Excel使用误差线制作梯形图的操作方法的详细内容。更多信息请关注PHP中文网其他相关文章!

热AI工具

Undresser.AI Undress
人工智能驱动的应用程序,用于创建逼真的裸体照片

AI Clothes Remover
用于从照片中去除衣服的在线人工智能工具。

Undress AI Tool
免费脱衣服图片

Clothoff.io
AI脱衣机

Video Face Swap
使用我们完全免费的人工智能换脸工具轻松在任何视频中换脸!

热门文章

热工具

记事本++7.3.1
好用且免费的代码编辑器

SublimeText3汉化版
中文版,非常好用

禅工作室 13.0.1
功能强大的PHP集成开发环境

Dreamweaver CS6
视觉化网页开发工具

SublimeText3 Mac版
神级代码编辑软件(SublimeText3)
 如何在Excel中创建时间轴过滤器
Apr 03, 2025 am 03:51 AM
如何在Excel中创建时间轴过滤器
Apr 03, 2025 am 03:51 AM
在Excel中,利用时间轴筛选器可以更有效地按时间段显示数据,这比使用筛选按钮更便捷。时间轴是一个动态筛选选项,允许您快速显示单个日期、月份、季度或年份的数据。 步骤一:将数据转换为数据透视表 首先,将原始Excel数据转换为数据透视表。选择数据表中的任意单元格(无论格式化与否),然后点击功能区“插入”选项卡上的“数据透视表”。 相关:如何在Microsoft Excel中创建数据透视表 别被数据透视表吓倒!我们会教你几分钟内就能掌握的基本技巧。 相关文章 在对话框中,确保选中整个数据范围(
 您需要知道哈希符号在Excel公式中的作用
Apr 08, 2025 am 12:55 AM
您需要知道哈希符号在Excel公式中的作用
Apr 08, 2025 am 12:55 AM
Excel 溢出范围运算符 (#) 让公式能够自动调整以适应溢出范围大小的变化。此功能仅适用于 Windows 或 Mac 版 Microsoft 365 Excel。 UNIQUE、COUNTIF 和 SORTBY 等常用函数可与溢出范围运算符结合使用,生成动态的可排序列表。 Excel 公式中的井号 (#) 也称为溢出范围运算符,它指示程序考虑溢出范围中的所有结果。因此,即使溢出范围增大或缩小,包含 # 的公式也会自动反映此变化。 如何列出和排序 Microsoft Excel 中的唯一值
 使用功能百分比来简化Excel中的百分比计算
Mar 27, 2025 am 03:03 AM
使用功能百分比来简化Excel中的百分比计算
Mar 27, 2025 am 03:03 AM
Excel的PERCENTOF函数:轻松计算数据子集占比 Excel的PERCENTOF函数可以快速计算数据子集在整个数据集中的占比,避免了创建复杂公式的麻烦。 PERCENTOF函数语法 PERCENTOF函数有两个参数: =PERCENTOF(a,b) 其中: a (必填) 是构成整个数据集一部分的数据子集; b (必填) 是整个数据集。 换句话说,PERCENTOF函数计算子集a占总数据集b的百分比。 使用PERCENTOF计算单个值占比 PERCENTOF函数最简单的用法是计算单
 如果您不在Excel中重命名桌子,那么今天是开始的一天
Apr 15, 2025 am 12:58 AM
如果您不在Excel中重命名桌子,那么今天是开始的一天
Apr 15, 2025 am 12:58 AM
快速链接 为什么应该在 Excel 中命名表格 如何在 Excel 中命名表格 Excel 表格命名规则和技巧 默认情况下,Excel 中的表格命名为 Table1、Table2、Table3,依此类推。但是,您不必坚持使用这些标签。事实上,如果您不这样做会更好!在本快速指南中,我将解释为什么您应该始终重命名 Excel 中的表格,并向您展示如何操作。 为什么应该在 Excel 中命名表格 虽然养成在 Excel 中命名表格的习惯可能需要一些时间(如果您通常不这样做的话),但以下原因说明了今
 如何在Excel中格式化溢出的阵列
Apr 10, 2025 pm 12:01 PM
如何在Excel中格式化溢出的阵列
Apr 10, 2025 pm 12:01 PM
Excel中使用公式型条件格式处理溢出数组 直接对Excel中溢出数组进行格式化可能会导致问题,尤其当数据形状或大小发生变化时。基于公式的条件格式规则允许在数据参数更改时自动调整格式。在列引用前添加美元符号 ($) 可以将规则应用于数据中的所有行。 在Excel中,您可以对单元格的值或背景应用直接格式化,以使电子表格更易于阅读。但是,当Excel公式返回一组值(称为溢出数组)时,如果数据的尺寸或形状发生变化,则应用直接格式化将导致问题。 假设您有此电子表格,其中包含PIVOTBY公式的溢出结果,









