excel2016添加一个图画柱形图和折线图的图文方法
php小编新一为您介绍Excel 2016中如何添加一个图画柱形图和折线图的图文方法。柱形图和折线图是Excel中常用的图表类型,它们能够直观地展示数据趋势和比较结果。通过本文详细的步骤和示意图,您可以轻松学会在Excel 2016中制作这两种图表,提升数据展示的效果和可视化效果。
1、新建excel2016,导入所用数据。
以图中数据,将第一行的数据作为X轴数据,后两行数据作为Y轴数据。
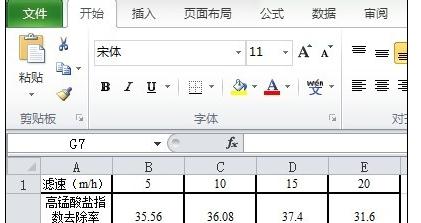
2、先将数据画成散点图。
选择数据,在【插入】栏中选【散点图】,画散点图时要选择图中所示的【带直线和数据标记的散点图】。
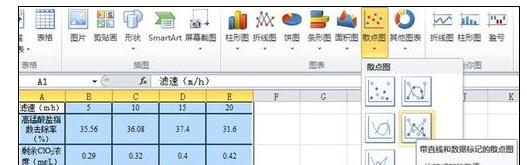
3、数据分析。
由图知,Y轴两组数据的数量级差距较大,在一个Y轴下显示显然不合适,因此,需用到两个Y轴。
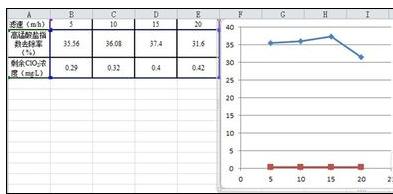
4、改变另一组数数据的坐标轴。
选中红色的数据(要操作的数据),点击右键,点击【设置数据系列格式】。
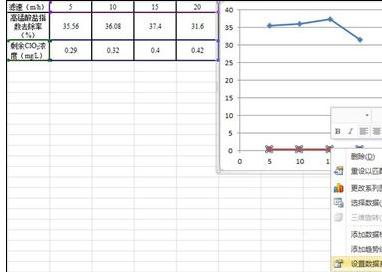
5、点击【次坐标轴】。
出现对话框,点击【次坐标轴】,之后图表的右边会出现第二Y轴,所选的数据以第二Y轴标准。
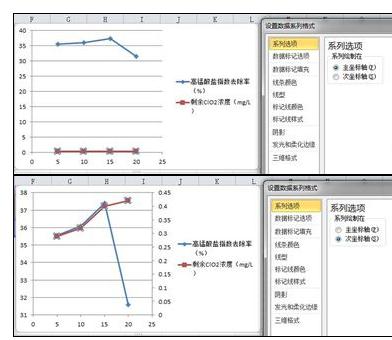
6、更改图表类型。
选中红色的数据(要操作的数据),点击左上角的【更改图表类型】图标,然后选择【柱形图】中的【簇状柱行图】。此时,我们需要的图表差不多形成了。
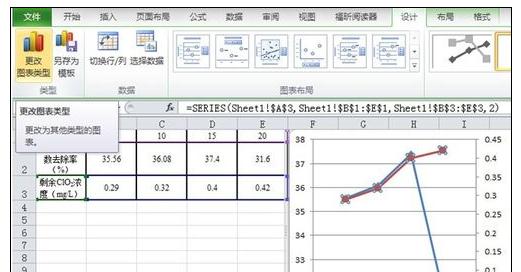
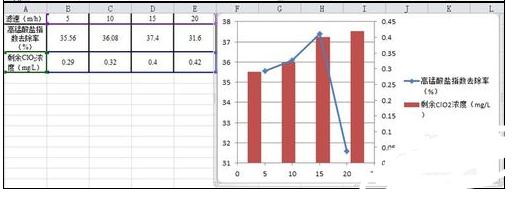
7、当坐标数据不合适时,需要改变坐标轴的格式。
下图是以改变第二Y轴为例。单击选中第二Y轴数据,然后点击右键选择【设置坐标轴格式】。

8、坐标轴选项的设定。
在本例子中,将【最大值】固定为1,【最小值】固定为0,【主要刻度单位】固定为0.2,而【次要刻度单位】只要比【主要刻度单位】小就可以了。

以上是excel2016添加一个图画柱形图和折线图的图文方法的详细内容。更多信息请关注PHP中文网其他相关文章!

热AI工具

Undresser.AI Undress
人工智能驱动的应用程序,用于创建逼真的裸体照片

AI Clothes Remover
用于从照片中去除衣服的在线人工智能工具。

Undress AI Tool
免费脱衣服图片

Clothoff.io
AI脱衣机

Video Face Swap
使用我们完全免费的人工智能换脸工具轻松在任何视频中换脸!

热门文章

热工具

记事本++7.3.1
好用且免费的代码编辑器

SublimeText3汉化版
中文版,非常好用

禅工作室 13.0.1
功能强大的PHP集成开发环境

Dreamweaver CS6
视觉化网页开发工具

SublimeText3 Mac版
神级代码编辑软件(SublimeText3)
 如果您不在Excel中重命名桌子,那么今天是开始的一天
Apr 15, 2025 am 12:58 AM
如果您不在Excel中重命名桌子,那么今天是开始的一天
Apr 15, 2025 am 12:58 AM
快速链接 为什么应该在 Excel 中命名表格 如何在 Excel 中命名表格 Excel 表格命名规则和技巧 默认情况下,Excel 中的表格命名为 Table1、Table2、Table3,依此类推。但是,您不必坚持使用这些标签。事实上,如果您不这样做会更好!在本快速指南中,我将解释为什么您应该始终重命名 Excel 中的表格,并向您展示如何操作。 为什么应该在 Excel 中命名表格 虽然养成在 Excel 中命名表格的习惯可能需要一些时间(如果您通常不这样做的话),但以下原因说明了今
 如何更改Excel表样式并删除表格格式
Apr 19, 2025 am 11:45 AM
如何更改Excel表样式并删除表格格式
Apr 19, 2025 am 11:45 AM
本教程向您展示了如何在保留所有表功能的同时快速应用,修改和删除Excel表样式。 想让您的Excel桌子看起来完全想要吗?继续阅读! 创建Excel表之后,第一步是通常
 Excel匹配功能与公式示例
Apr 15, 2025 am 11:21 AM
Excel匹配功能与公式示例
Apr 15, 2025 am 11:21 AM
本教程解释了如何在公式示例中使用excel中的匹配函数。它还显示了如何通过使用Vlookup和匹配的动态公式来改善查找公式。 在Microsoft Excel中,有许多不同的查找/参考
 Excel:比较两个单元格中的字符串以进行匹配(对病例不敏感或精确)
Apr 16, 2025 am 11:26 AM
Excel:比较两个单元格中的字符串以进行匹配(对病例不敏感或精确)
Apr 16, 2025 am 11:26 AM
该教程显示了如何比较Excel中的文本字符串,以了解不敏感和确切的匹配。您将学习许多公式,以通过其值,字符串长度或特定字符的出现数量来比较两个单元格
 如何使所有人都可以访问Excel电子表格
Apr 18, 2025 am 01:06 AM
如何使所有人都可以访问Excel电子表格
Apr 18, 2025 am 01:06 AM
提升Excel表格的可访问性:实用指南 创建Microsoft Excel工作簿时,务必采取必要的步骤,确保每个人都能访问它,尤其是在您计划与他人共享工作簿的情况下。本指南将分享一些实用技巧,帮助您实现这一目标。 使用描述性工作表名称 提高Excel工作簿可访问性的一种方法是更改工作表的名称。默认情况下,Excel工作表命名为Sheet1、Sheet2、Sheet3等等,这种非描述性的编号系统在您点击“ ”添加新工作表时会继续下去。 更改工作表名称使其更准确地描述工作表内容具有多重好处: 提
 为什么您应该始终在Excel中重命名工作表
Apr 17, 2025 am 12:56 AM
为什么您应该始终在Excel中重命名工作表
Apr 17, 2025 am 12:56 AM
提升Excel工作效率:高效命名工作表指南 本文将指导您如何有效命名Excel工作表,提升工作效率并增强可访问性。 清晰的工作表名称能显着改善导航、组织和跨表引用。 为什么要重命名Excel工作表? 使用默认的“Sheet1”、“Sheet2”等名称效率低下,尤其在包含多个工作表的文件中。 更清晰的名称,例如“仪表盘”、“销售额”和“预测”,能让您和其他人一目了然地了解工作簿内容,并快速找到所需工作表。 使用描述性名称(例如“Dashboard”、“Sales”、“Forecast”)可以








