php小编新一今天为大家带来的是如何在Photoshop中快速添加图案的操作技巧。在平面设计中,经常需要加入各种不同的图案来丰富设计效果。但是如果每次都去寻找图案并手动添加的话,一定会浪费很多时间。使用Photoshop中的一些快捷操作,可以轻松地添加各种图案,提高工作效率,让你的设计更加精美!接下来,让我们来详细了解Photoshop为扇面增加图案的操作方法。
1、用各种选择工具比如【快速选择工具】、【魔棒】将扇面选取出来。

2、按CTRL J将扇面单独提取出来一个图层。
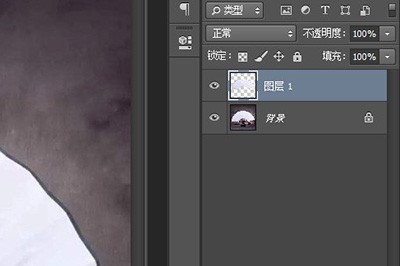
3、将自己要加的图案拖入到扇面上,按CTLR T调整大小和位置。

4、在图案的图层上右键【创建剪贴蒙版】你的图案就弄到了扇子上去了。

5、最后发现图案上没有扇子的褶皱,显得有突兀。只需把图层的混合模式改为【线性加深】,一个加图案的扇子就完成了。

以上是Photoshop为扇面增添图案的操作方法的详细内容。更多信息请关注PHP中文网其他相关文章!




