photoshop制作褶皱文字效果的操作步骤
php小编鱼仔在这里为大家介绍photoshop制作褶皱文字效果的操作步骤。褶皱文字效果是一种非常炫酷的效果,可以为设计添加一些立体感和动感。虽然这个效果看上去比较复杂,但只要按照以下步骤进行操作,就可以轻松地制作出属于自己的褶皱文字效果。
1、打开一张有明显褶皱的丝绸素材图片,如图,首先,按Ctrl J组合键复制背景图层。
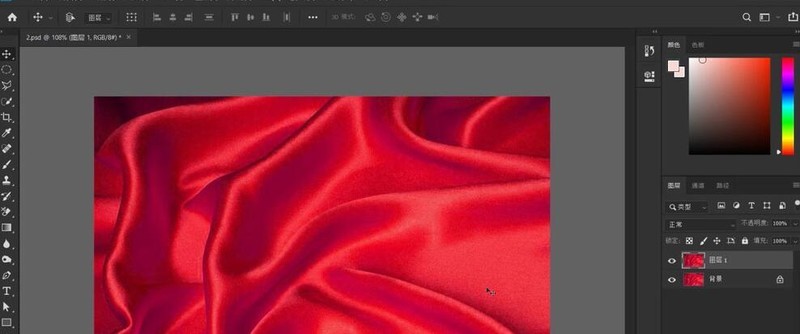
2、如图,按Ctrl Shift U组合键去色,依次点击【文件-存储为】,将文件存储为PSD格式。
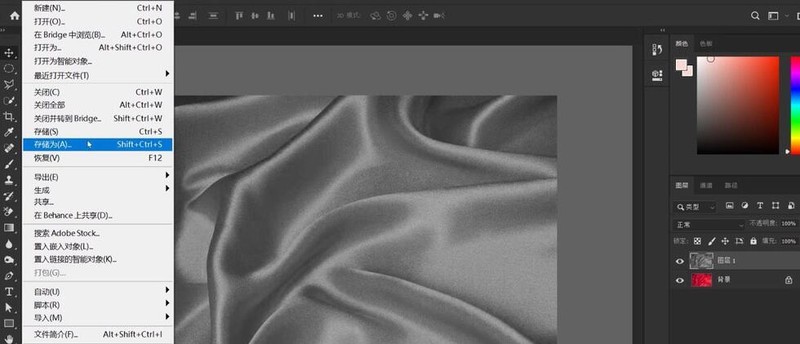
3、点击文字工具,在属性栏中设置好文字参数:字体、大小、颜色、文字距离等,输入文字【武汉加油】,如图,这里字体,建议最好是选择粗体字 ,这样制作的效果会更好一些,单击鼠标右键,在打开的菜单中,选择【转换为智能对象】,看到【转换为智能对象】这步操作,一些伙伴一定猜到了,没错,下一步又要用到滤镜了。
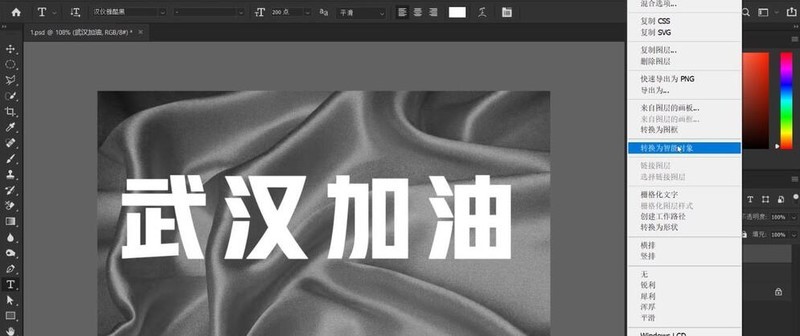
4、如图,依次点击【滤镜-扭曲-置换",在打开的置换对话框上方有两个参数,【水平比例】和【垂直比例】,数值越大,扭曲的幅度越大,本案例均设置为10%,参数设置好,点击确定,选择之前存储的PSD文件。
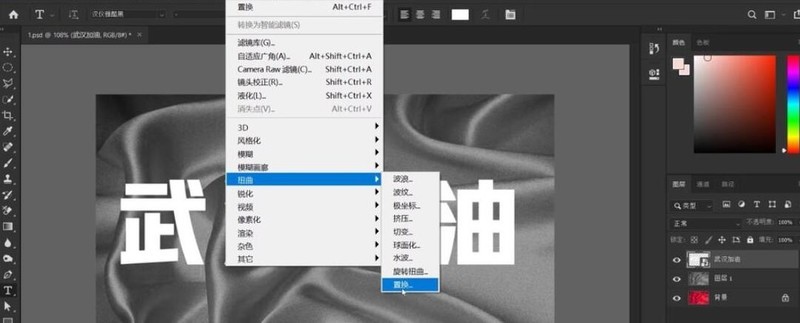
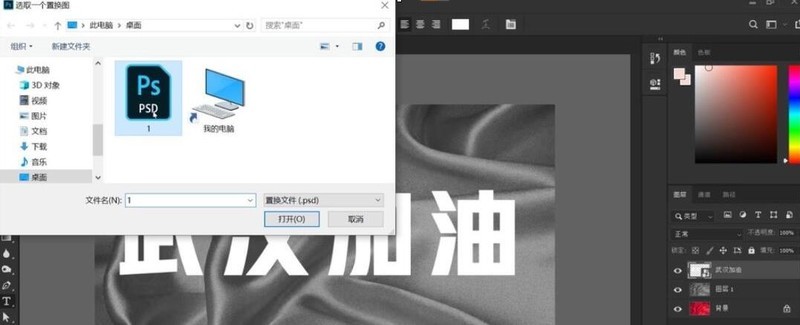
5、在完成置换后,如图,可以看到 ,此时 ,文字已经出现了褶皱变化,隐藏黑白图层。虽然此时文字已经有了褶皱的变化, 但是看起来还是很不自然,文字与丝绸背景并不贴合,因为文字缺少与丝绸背景相吻合的起伏与明暗变化。
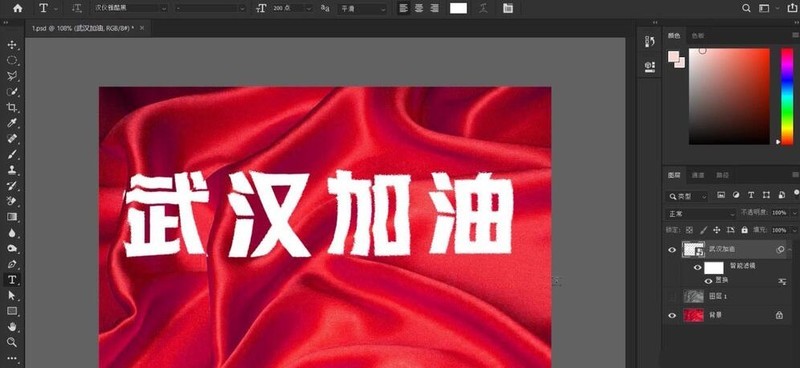
6、选中背景图层,按Ctrl J组合键复制背景图层,拖到最顶层,双击拷贝图层 ,打开图层样式面板,在混合颜色带的下拉列表中 ,选择】红【,选中本图层的右侧白色滑块,拖动滑块向左移动,观察左边图像变化,当有白色的文字浮现时,按住Alt键,点击白色滑块分离滑块,拖住分离后的左半边滑块,继续向左移动(这样操作可以使过渡平滑自然),如果需要文字更加亮眼 ,我们可以把右半侧滑块向左再移动一些,操作后效果如图所示。
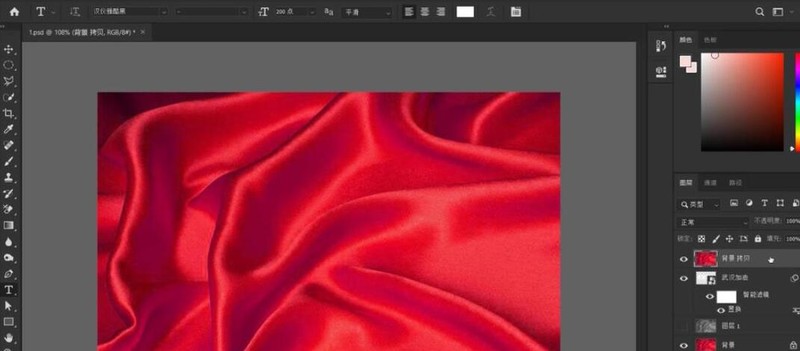
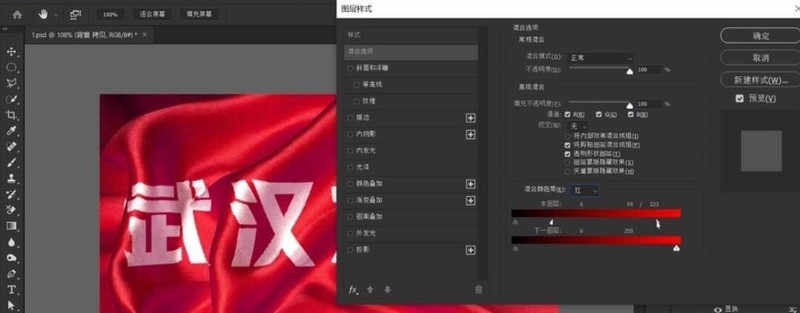
7、完成,点击】确定【退出图层样式面板,看一下最后的效果。
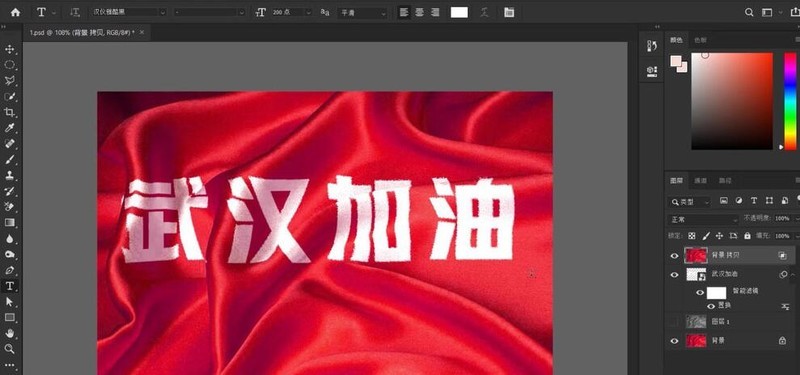
以上是photoshop制作褶皱文字效果的操作步骤的详细内容。更多信息请关注PHP中文网其他相关文章!

热AI工具

Undresser.AI Undress
人工智能驱动的应用程序,用于创建逼真的裸体照片

AI Clothes Remover
用于从照片中去除衣服的在线人工智能工具。

Undress AI Tool
免费脱衣服图片

Clothoff.io
AI脱衣机

AI Hentai Generator
免费生成ai无尽的。

热门文章

热工具

记事本++7.3.1
好用且免费的代码编辑器

SublimeText3汉化版
中文版,非常好用

禅工作室 13.0.1
功能强大的PHP集成开发环境

Dreamweaver CS6
视觉化网页开发工具

SublimeText3 Mac版
神级代码编辑软件(SublimeText3)

热门话题
![[已验证的] Steam错误E87修复:几分钟之内再次获取游戏!](https://img.php.cn/upload/article/202503/18/2025031817560457401.jpg?x-oss-process=image/resize,m_fill,h_207,w_330) [已验证的] Steam错误E87修复:几分钟之内再次获取游戏!
Mar 18, 2025 pm 05:56 PM
[已验证的] Steam错误E87修复:几分钟之内再次获取游戏!
Mar 18, 2025 pm 05:56 PM
文章讨论了蒸汽错误E87的原因,包括网络问题,安全软件,服务器问题,过时的客户端和损坏的文件。提供预防和解决方案策略。[159个字符]
 蒸汽错误e87:它是什么&如何修复它
Mar 18, 2025 pm 05:51 PM
蒸汽错误e87:它是什么&如何修复它
Mar 18, 2025 pm 05:51 PM
由于连接问题,蒸汽错误E87在Steam客户端更新或启动过程中发生。通过重新启动设备,检查服务器状态,更改DNS,禁用安全软件,清除缓存或重新安装Steam来修复它。
 如何修复Steam错误代码E87:最终指南
Mar 18, 2025 pm 05:51 PM
如何修复Steam错误代码E87:最终指南
Mar 18, 2025 pm 05:51 PM
文章讨论了由网络问题,损坏文件或客户端问题引起的修复Steam错误代码E87。提供故障排除步骤和预防技巧。
 简单修复:Steam错误E87解释&已解决
Mar 18, 2025 pm 05:53 PM
简单修复:Steam错误E87解释&已解决
Mar 18, 2025 pm 05:53 PM
由连接问题引起的蒸汽错误E87可以解决,而无需通过重新启动,检查互联网和清除缓存来重新安装。调整蒸汽设置有助于防止将来发生。
 蒸汽错误e87:为什么会发生&修复它的5种方法
Mar 18, 2025 pm 05:55 PM
蒸汽错误e87:为什么会发生&修复它的5种方法
Mar 18, 2025 pm 05:55 PM
蒸汽错误E87由于连接问题而破坏了蒸汽上的游戏。本文讨论了不稳定的Internet和服务器过载等原因,并提供了诸如重新启动Steam和检查更新之类的修复程序。
 Steam错误代码E87:快速回到游戏!
Mar 18, 2025 pm 05:52 PM
Steam错误代码E87:快速回到游戏!
Mar 18, 2025 pm 05:52 PM
本文讨论了Steam错误代码E87,其原因是网络问题,服务器问题和损坏的文件,并提供了修复和预防措施以避免它。
 如何修复:err_response_headers_multiple_access_control_allow_olaly_origin错误在Google Chrome中
Mar 21, 2025 pm 06:19 PM
如何修复:err_response_headers_multiple_access_control_allow_olaly_origin错误在Google Chrome中
Mar 21, 2025 pm 06:19 PM
文章讨论修复“ err_response_headers_multiple_access_control_allow_origin” Chrome中的错误,通过解决多个访问权限控制 - Origin-hearsers中的错误。







