ps怎么进行抠图_ps抠图教程
photoshop(ps)是一款广受欢迎的图像处理软件,也是许多设计师必备的工具之一。然而,对于刚入门的设计初学者而言,如何进行抠图操作却是一大难题。php小编柚子为大家整理了详细的ps抠图教程,从基础的抠图方法讲解到高级的抠图技巧,帮助大家更快更准确地完成各种复杂的抠图工作。无论是想提升设计能力还是加强实用技能,这份教程都是不容错过的。
1、打开PS,Ctrl O打开素材,回到图层面板,双击背景层,变为普通图层,效果如下图▼。

2、回到图层面板,双击图层0,调出图层样式框,把混合颜色带改为蓝色,对本图层进行调整,左手按住Alt键,把三角形分成两半,往左移动,效果如下图▼。

3、回到图层面板,点击图层下方的调整图层,选中里面的纯色,选择一个自己喜欢的颜色(00fffa),移动到图层0下方,我们再看下效果图▼。


二、色彩范围抠图
1、Ctrl O打开素材,Ctrl J复制一层,得到图层1,回到菜单栏,执行【选择】-【色彩范围】,用吸管工具吸取颜色,把容差调到最大,点击确定,效果如下图▼。
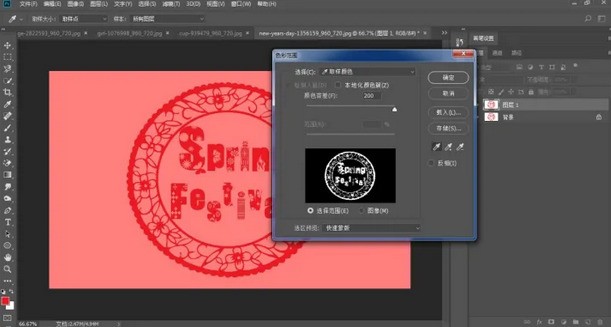
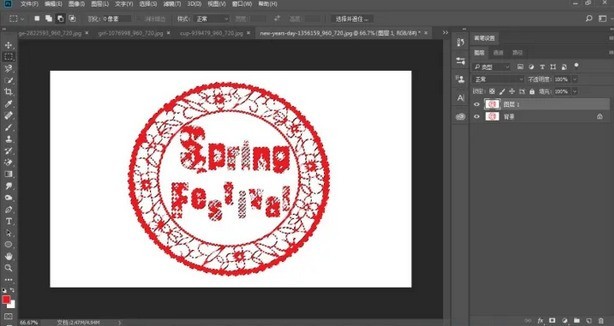
2、回到图层面板,按Ctrl J连续复制4层,效果如下图▼。

3、回到图层面板,按Shift键,选中图层2到图层2拷贝3,按Ctrl E合并图层,点击图层下方的调整图层,选中纯色,选择一个自己喜欢的颜色(b5beff),效果如下图▼
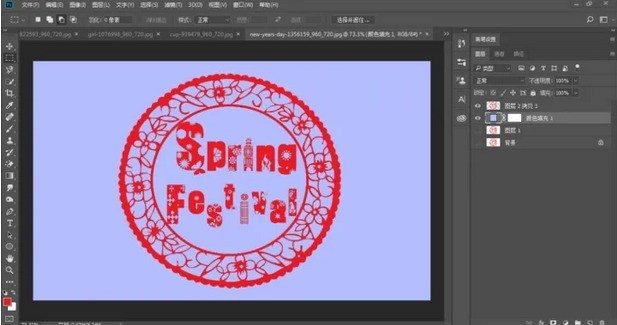

三、通道抠图
1、打开一张你喜欢的素材, Ctrl J复制一层,得到图层1,进入通道,选择蓝色通道,再复制一层蓝色通道,如下图▼。
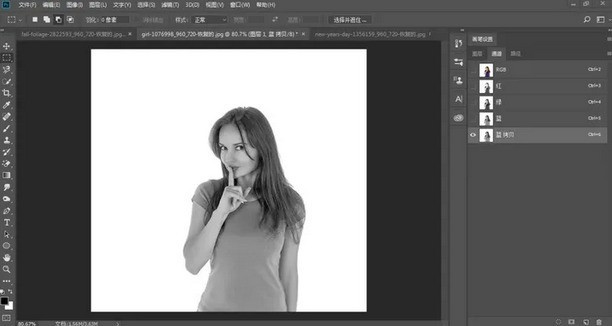
2、从【菜单栏】-【图像】-【调整】打开【色阶】,进一步调整色阶,如下图▼
3、把脸部和衣服上比较亮的颜色用画笔工具进一步涂黑,画笔硬度100%,不透明度100%,如下图▼

4、按住Ctrl键不动,鼠标左键点【蓝拷贝】缩览图,回到【菜单栏】-【选择】-【反选】,回到顶部RGB,点图层,Ctrl J复制一层,得到图层2,如下图▼。
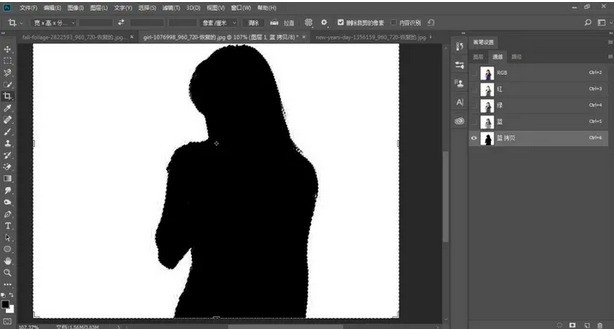
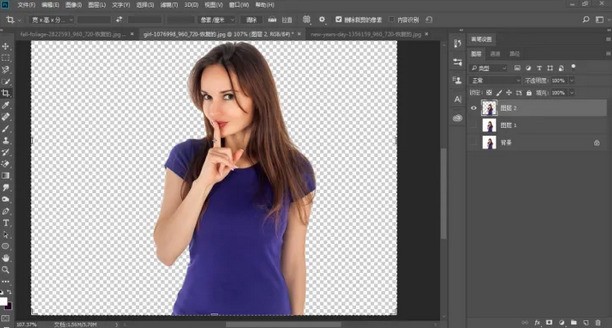
5、我们可以在柔和下边缘,左手按住Ctrl键,鼠标左键点【图层2】缩览图,载入选区,打开右上方【选择并遮住】工具,参数设置及效果如下图▼。
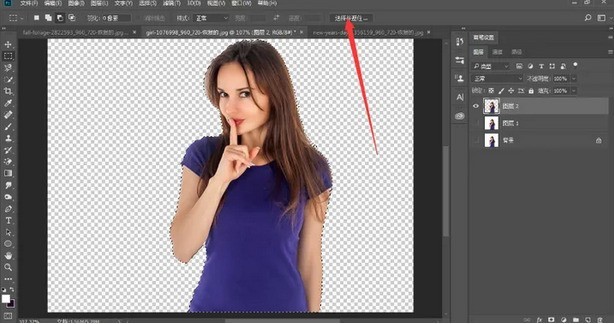
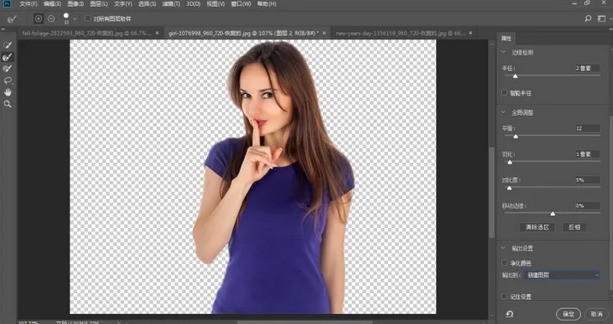
5、回到图层面板,点击图层下方的调整图层,选中纯色,选择一个自己喜欢的颜色(edff55),移动到图层2拷贝下方,效果如下图▼
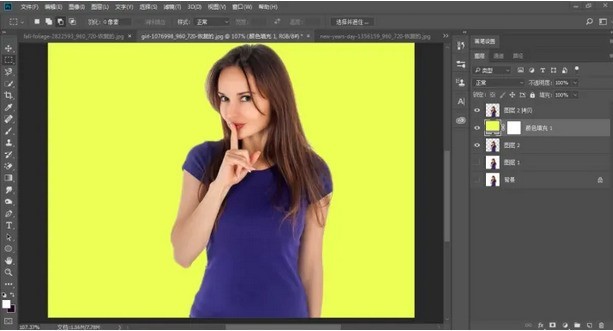

以上是ps怎么进行抠图_ps抠图教程的详细内容。更多信息请关注PHP中文网其他相关文章!

热AI工具

Undresser.AI Undress
人工智能驱动的应用程序,用于创建逼真的裸体照片

AI Clothes Remover
用于从照片中去除衣服的在线人工智能工具。

Undress AI Tool
免费脱衣服图片

Clothoff.io
AI脱衣机

AI Hentai Generator
免费生成ai无尽的。

热门文章

热工具

记事本++7.3.1
好用且免费的代码编辑器

SublimeText3汉化版
中文版,非常好用

禅工作室 13.0.1
功能强大的PHP集成开发环境

Dreamweaver CS6
视觉化网页开发工具

SublimeText3 Mac版
神级代码编辑软件(SublimeText3)

热门话题
 美图秀秀怎么抠图放在另一个图呢?美图秀秀把抠的图放在另一个图片上教程!
Mar 15, 2024 pm 11:00 PM
美图秀秀怎么抠图放在另一个图呢?美图秀秀把抠的图放在另一个图片上教程!
Mar 15, 2024 pm 11:00 PM
一、美图秀秀怎么抠图放在另一个图呢?美图秀秀把抠的图放在另一个图片上教程!1.打开美图秀秀app,点击图片美化功能。2.打开相册选择要抠图的图片。3.点击底部导航栏的抠图按钮。4.选择抠图的区域。5.抠图完成之后,点击替换背景图标。6.最后,点击导入另外一张图片,抠出的图片就可以放到另外一张图片上了。
 得物使用教程
Mar 21, 2024 pm 01:40 PM
得物使用教程
Mar 21, 2024 pm 01:40 PM
得物APP是当前十分火爆品牌购物的软件,但是多数的用户不知道得物APP中功能如何的使用,下方会整理最详细的使用教程攻略,接下来就是小编为用户带来的得物多功能使用教程汇总,感兴趣的用户快来一起看看吧!得物使用教程【2024-03-20】得物分期购怎么使用【2024-03-20】得物优惠券怎么获得【2024-03-20】得物人工客服怎么找【2024-03-20】得物取件码怎么查看【2024-03-20】得物求购在哪里看【2024-03-20】得物vip怎么开【2024-03-20】得物怎么申请退换货
 升级numpy版本:详细易学的指南
Feb 25, 2024 pm 11:39 PM
升级numpy版本:详细易学的指南
Feb 25, 2024 pm 11:39 PM
如何升级numpy版本:简单易懂的教程,需要具体代码示例引言:NumPy是一个重要的Python库,用于科学计算。它提供了一个强大的多维数组对象和一系列与之相关的函数,可用于进行高效的数值运算。随着新版本的发布,不断有更新的特性和Bug修复可供我们使用。本文将介绍如何升级已安装的NumPy库,以获取最新特性并解决已知问题。步骤1:检查当前NumPy版本在开始
 醒图怎么把抠出来的图放到另一张图上?醒图将抠的图放到另一张图上的操作方法!
Mar 15, 2024 pm 06:52 PM
醒图怎么把抠出来的图放到另一张图上?醒图将抠的图放到另一张图上的操作方法!
Mar 15, 2024 pm 06:52 PM
一、醒图怎么把抠出来的图放到另一张图上?醒图将抠的图放到另一张图上的操作方法!1.打开醒图app,点击导入,导入要换的图片。2.再点击图片下面的导入图片,选中要抠的图片。3.然后可以选择区域进行抠图,对于人物也可以选择智能抠图。4.把抠出来的图,调整大小和位置。5.最后点击右上角的合并图层,就能把抠出来的图放到另一张图上了。
 夏天,一定要试试拍摄彩虹
Jul 21, 2024 pm 05:16 PM
夏天,一定要试试拍摄彩虹
Jul 21, 2024 pm 05:16 PM
夏天雨后,经常能见到一种美丽且神奇的特殊天气景象——彩虹。这也是摄影中可遇而不可求的难得景象,非常出片。彩虹出现有这样几个条件:一是空气中有充足的水滴,二是太阳以较低的角度进行照射。所以下午雨过天晴后的一段时间内,是最容易看到彩虹的时候。不过彩虹的形成受天气、光线等条件的影响较大,因此一般只会持续一小段时间,而最佳观赏、拍摄时间更为短暂。那么遇到彩虹,怎样才能合理将其记录下来并拍出质感呢?1.寻找彩虹除了上面提到的条件外,彩虹通常出现在阳光照射的方向,即如果太阳由西向东照射,彩虹更有可能出现在东
 DisplayX(显示器测试软件)使用教程
Mar 04, 2024 pm 04:00 PM
DisplayX(显示器测试软件)使用教程
Mar 04, 2024 pm 04:00 PM
在购买显示器的时候对其进行测试是必不可少的一环,能够避免买到有损坏的,今天小编教大家来使用软件对显示器进行测试。方法步骤1.首先要在本站搜索下载DisplayX这款软件,安装打开,会看到提供给用户很多种检测方法。2.用户点击常规完全测试,首先是测试显示器的亮度,用户调节显示器使得方框都能看得清。3.之后点击鼠标即可进入下一环节,如果显示器能够分清每个黑色白色区域那说明显示器还是不错的。4.再次单击鼠标左键,会看到显示器的灰度测试,颜色过渡越平滑表示显示器越好。5.另外在displayx软件中我们
 photoshopcs5是什么软件?-photoshopcs5使用教程
Mar 19, 2024 am 09:04 AM
photoshopcs5是什么软件?-photoshopcs5使用教程
Mar 19, 2024 am 09:04 AM
PhotoshopCS是PhotoshopCreativeSuite的缩写,由Adobe公司出品的软件,被广泛用于平面设计和图像处理,作为新手学习PS,今天就让小编为您解答一下photoshopcs5是什么软件以及photoshopcs5使用教程。一、photoshopcs5是什么软件AdobePhotoshopCS5Extended是电影、视频和多媒体领域的专业人士,使用3D和动画的图形和Web设计人员,以及工程和科学领域的专业人士的理想选择。呈现3D图像并将它合并到2D复合图像中。轻松编辑视







