Microsoft Edge浏览器怎么添加应用到侧边栏_Microsoft Edge浏览器添加应用到侧边栏教程
php小编西瓜 Microsoft Edge 是一款功能强大的浏览器,但是很多人对于如何添加应用到侧边栏感到困惑。在本教程中,我们将向您展示如何轻松将应用添加到 Microsoft Edge 的侧边栏。无论是常用的社交媒体应用、笔记应用还是其他实用工具,您都可以通过简单的步骤将它们添加到侧边栏,以便随时访问。让我们一起来学习吧!
1、首先打开Microsoft Edge浏览器软件,点击右上角的三个点"..."按钮,如下图所示。
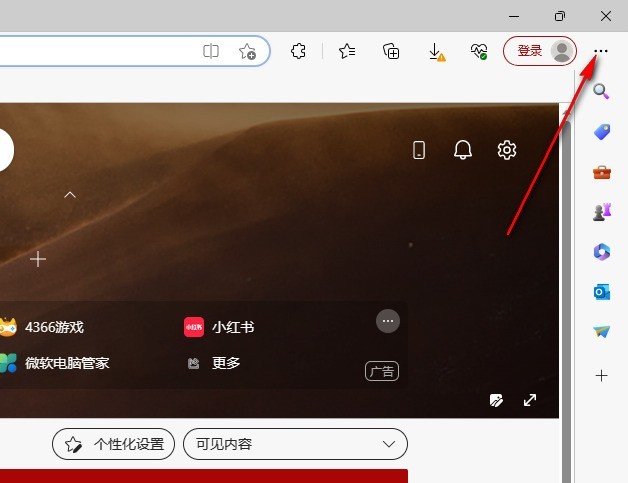
2、接着点击下方选项列表中的"设置",如下图所示。
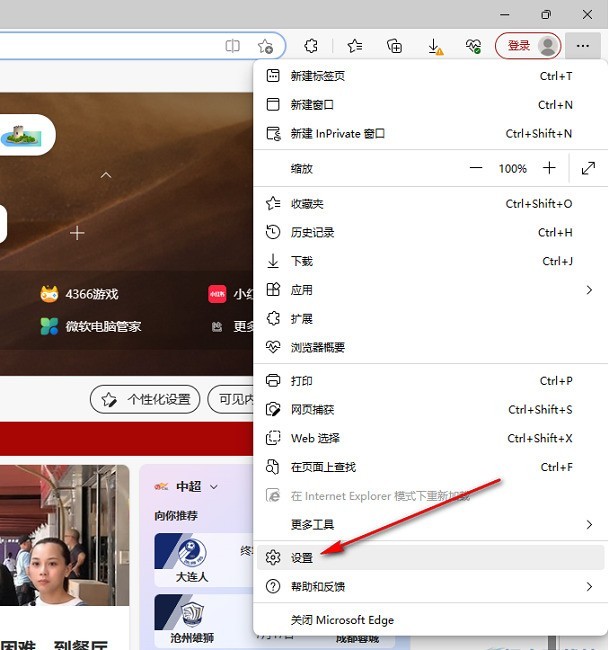
3、进入到新的窗口界面后,在左上角搜索框中输入"侧边栏",随后在右侧给出的结果中,将"始终显示边栏"右侧的开关按钮打开,并点击"自定义边栏",如下图所示。

4、然后在右侧弹出的窗口中,选择需要添加的应用点击进行添加即可,如下图所示。
5、这样应用就成功添加到侧边栏中了,点击即可直接进入网页,如下图所示。

以上是Microsoft Edge浏览器怎么添加应用到侧边栏_Microsoft Edge浏览器添加应用到侧边栏教程的详细内容。更多信息请关注PHP中文网其他相关文章!

热AI工具

Undresser.AI Undress
人工智能驱动的应用程序,用于创建逼真的裸体照片

AI Clothes Remover
用于从照片中去除衣服的在线人工智能工具。

Undress AI Tool
免费脱衣服图片

Clothoff.io
AI脱衣机

AI Hentai Generator
免费生成ai无尽的。

热门文章

热工具

记事本++7.3.1
好用且免费的代码编辑器

SublimeText3汉化版
中文版,非常好用

禅工作室 13.0.1
功能强大的PHP集成开发环境

Dreamweaver CS6
视觉化网页开发工具

SublimeText3 Mac版
神级代码编辑软件(SublimeText3)

热门话题
 Edge浏览器怎么设置自动刷新
Apr 15, 2024 pm 02:55 PM
Edge浏览器怎么设置自动刷新
Apr 15, 2024 pm 02:55 PM
有小伙伴需要Edge浏览器自行自动刷新,那么Edge浏览器怎么设置自动刷新呢?下面小编就给大家带来Edge浏览器设置自动刷新教程,有需要的小伙伴可以来看一看。1、双击打开软件,点击上方工具栏中的"扩展"图标,接着点击下方选项列表中的"打开MicrosoftEdge加载项"。2、进入到新的窗口界面后,在左上角搜索框中输入"RefreshlessforMicrosoftEdge",回车搜索。3、接着找到其中的程序,点击"获取"按钮
 IDM怎么扩展到浏览器?浏览器添加IDM扩展插件的方法
Apr 10, 2024 pm 04:19 PM
IDM怎么扩展到浏览器?浏览器添加IDM扩展插件的方法
Apr 10, 2024 pm 04:19 PM
IDM怎么扩展到浏览器?其实一般来说如果用户安装IDM软件的时候安装在默认路径,就能够在默认浏览器上自动安装IDM扩展插件,但是如果没能安装好插件,那么就需要手动了,这里给朋友们介绍浏览器添加IDM扩展插件的方法,希望对你有帮助。 手动安装idm扩展程序 如果因为操作上的失误导致idm插件没有成功安装到浏览器,也可以通过以下方式手动安装。 右击桌面上的idm图标,点击“打开文件夹所在的位置”。 在idm的安装目录中。找到以“.crx”和以&ldq
 edge浏览器怎么添加受信任站点?edge设置受信任站点的方法
Apr 25, 2024 pm 05:30 PM
edge浏览器怎么添加受信任站点?edge设置受信任站点的方法
Apr 25, 2024 pm 05:30 PM
edge浏览器怎么添加受信任站点?大家在网上冲浪的时候,可能会遇到某些站点不被信任而无法正常访问的问题,大家想知道如何使网站被信任,如果用户真的能确保网址可信,那么这里给朋友们分享edge设置受信任站点的方法,希望对大家有所帮助。 edge设置受信任站点的方法 1、首先,我们直接在电脑桌面上将edge浏览器双击打开,进入到浏览器界面中。 2、在界面的右上角点击三个点图标按钮,选择【更多工具】里面的【Internet选项】。 3、将其点击打开之后,我们切到【安全】选项卡,点击【受信任的
 Edge浏览器怎么设置全屏 Edge浏览器设置全屏的方法
May 09, 2024 am 10:40 AM
Edge浏览器怎么设置全屏 Edge浏览器设置全屏的方法
May 09, 2024 am 10:40 AM
1、使用快捷键【Win+Shift+Enter】。2、进入全屏后点击F11退出。方法二:1、进入浏览器点击右上角的三个点。2、点击缩放后面的放大箭头。3、进入全屏后按下F11即可退出。
 microsoft edge自动填充怎么设置_microsoft edge自动填充设置教程
May 09, 2024 pm 01:22 PM
microsoft edge自动填充怎么设置_microsoft edge自动填充设置教程
May 09, 2024 pm 01:22 PM
1、首先打开microsoftedge,点击【…】按钮,鼠标再点击【设置】选项按钮。2、然后鼠标点击【密码和自动填充】按钮。3、最后就是microsoftedge自动填充设置区域。
 Edge浏览器怎么开启麦克风权限 开启麦克风权限方法
May 09, 2024 pm 04:40 PM
Edge浏览器怎么开启麦克风权限 开启麦克风权限方法
May 09, 2024 pm 04:40 PM
1、首先,点击开始,右击选择【Microsoftedge】。2、然后,点击【更多】打开【应用设置】。3、接着,找到并进入【应用权限】。4、随后,在下方权限中找到【麦克风】。5、最后,将麦克风后的开关打开即可。
 Edge浏览器怎么设置默认全屏打开
Apr 20, 2024 pm 12:43 PM
Edge浏览器怎么设置默认全屏打开
Apr 20, 2024 pm 12:43 PM
有小伙伴想知道Edge浏览器怎么设置默认全屏打开,为此小编就给大家带来Edge浏览器设置默认全屏打开方法,有需要的小伙伴可以来看一看。1、找到桌面上的软件图标,右击选择选项列表中的"属性"。2、在打开的窗口界面中,找到"运行方式"一栏,并点击选项框的下拉按钮。3、然后选择下方选项列表中的"最大化",最后点击"确定"保存即可。
 Edge浏览器没有声音怎么办 Edge浏览器没有声音的解决办法
May 09, 2024 pm 12:30 PM
Edge浏览器没有声音怎么办 Edge浏览器没有声音的解决办法
May 09, 2024 pm 12:30 PM
1、首先,右击右下角的音量,点击【打开音量混合音】。2、然后,点击扬声器下的小喇叭将其关闭。3、再次,点击小喇叭将其打开,重启电脑后即可。解决办法二:1、首先,右击右下角的音量点击【播放设备】。2、然后,在界面中右击列表中的设备把所有的设备都【禁用】。3、之后,再逐个将应用启用,点击【确定】重启计算机即可。






