php小编新一为大家介绍Win8电脑无损分区的操作步骤。在使用Win8电脑时,我们经常需要对硬盘进行分区操作,以便更好地管理文件和数据。而Win8电脑提供了一种无损分区的方式,可以在不丢失数据的情况下进行分区。通过简单的几个步骤,我们可以轻松完成分区操作,提高电脑的使用效率。下面就让我们一起来了解一下具体的操作步骤吧!
1、右键【我的电脑】--【管理】--【磁盘管理】,或者【Windows键 X】直接召唤系统菜单,选择【磁盘管理】掉出磁盘界面,如图:
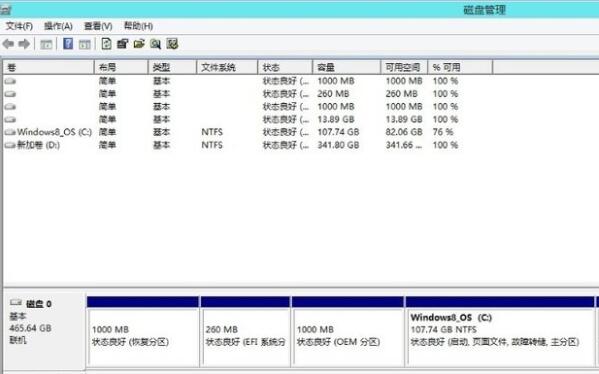
2、这里我们主要调整C盘,D盘大小,选择C盘,右键【压缩卷】--【输入大小】,这里需要注意的是要减去多少空间就输入多少,如减去20G就是20*1024,但不得超过可压缩空间大小。如图:
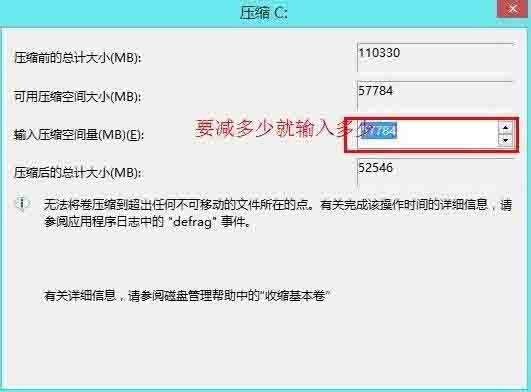
3、这样就多出来一块未分配的空间,黑色的那一块。

4、如果直接想把这个区域新建分区,直接右键【新建卷】--【输入大小】--直接下一步到底,省去部分截图,这里我们新建了一个50G的分区。如图:
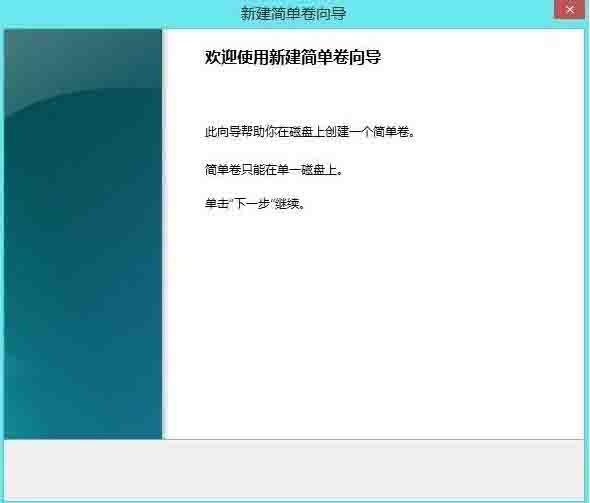
5、然后选择D盘,右键【删除卷】,这样D盘就和上一部剩下的空间合并在一起,形成一个未分配卷,要怎么分区,自己看着办吧,方法同上。
以上是win8电脑无损分区的操作步骤的详细内容。更多信息请关注PHP中文网其他相关文章!




