php小编小新今天给大家分享一些针对网站登录密码修改的方法。修改密码是保护个人信息安全的重要步骤,选择一个强密码,并定期更换是必要的。在本文中,我们将介绍如何有效修改登录密码,以确保个人账户的安全。接下来,让我们一起来了解具体的操作步骤吧!
在手机上打开应用程序,进入登录页面。输入账号和密码登录钉钉账户。登录成功后,点击页面右下角的“我的”选项,进入个人中心页面。
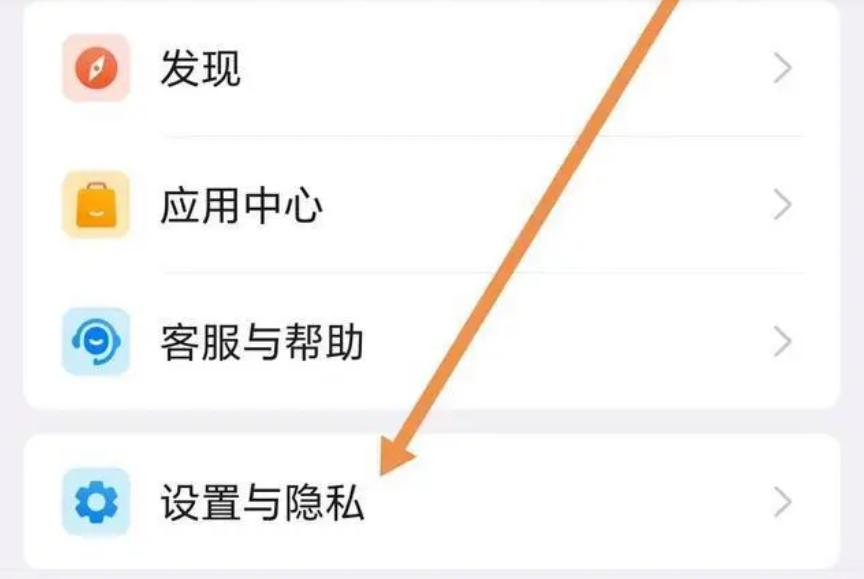
二、选择“设置”选项,进入“账户与安全”页面
在“我的”页面中,找到并点击“设置”选项。在“设置”页面中,选择“账户与安全”选项。进入该页面后,用户可以查看账户信息、手机绑定、密码修改等选项。
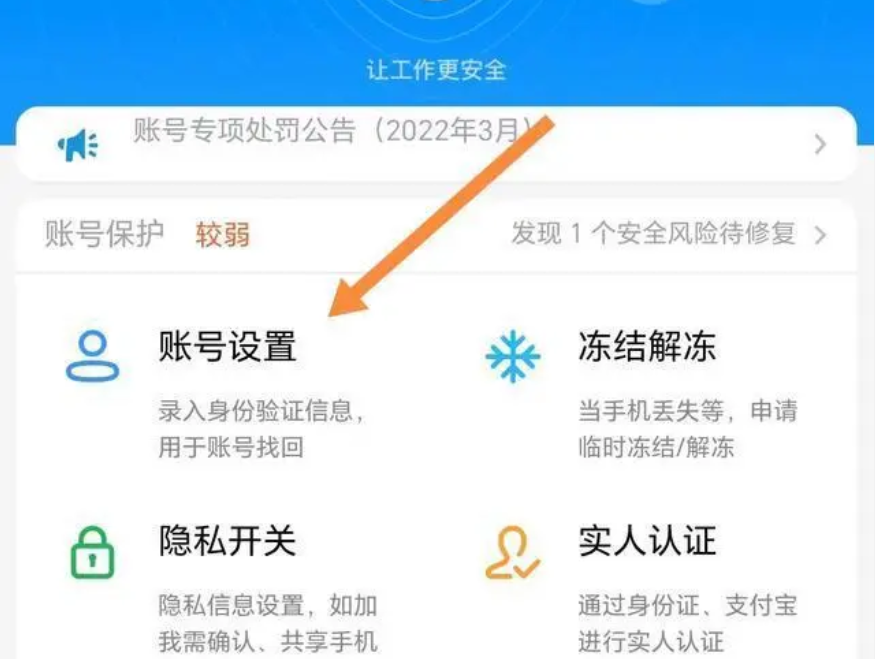
三、选择“修改密码”选项
在“账户与安全”页面中,找到并点击“修改密码”选项。系统提示用户输入原密码进行验证。输入正确的原密码后,点击“下一步”按钮。
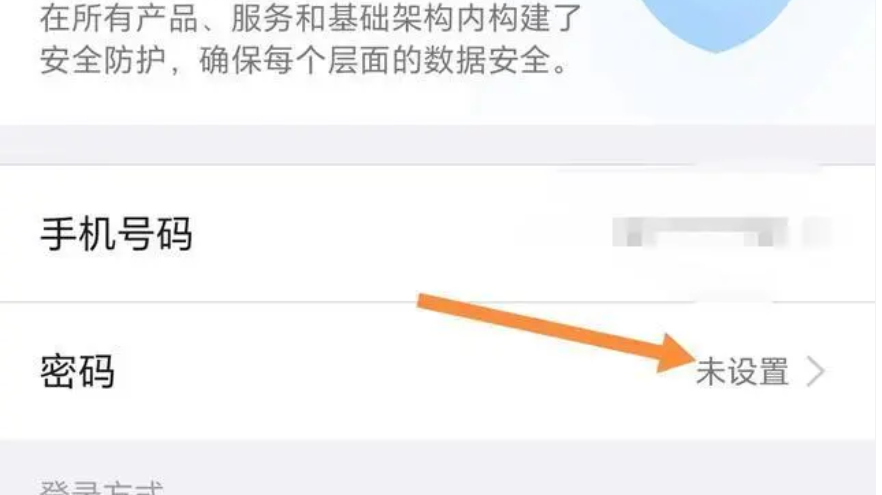
四、设置新密码
在验证原密码成功后,系统会跳转到设置新密码页面。在该页面中,用户需要输入新密码并确认。请确保新密码符合钉钉的密码规则,即8-16位字符,包括数字、字母和符号的组合。输入完成后,点击“完成”按钮。
五、修改成功提示
在设置新密码成功后,系统会提示用户修改成功。此时,用户可以使用新密码进行登录了。为了保证账户安全,建议用户定期更换登录密码。
以上是钉钉怎么修改登录密码?-钉钉修改登录密码方法的详细内容。更多信息请关注PHP中文网其他相关文章!




