php小编子墨今天给大家介绍一下3Ds MAX两个模型设置某个部位对齐的操作教程。在使用3Ds MAX软件时,我们会面对许多需要精准设置的情况,其中对于模型的部位对齐就显得尤为重要。在本文中,我们将会介绍不同情景下如何使用3Ds MAX来实现部位对齐的操作,让大家能够更加方便地进行建模工作。让我们一起来看看吧!
1、随意建立两个长方体。
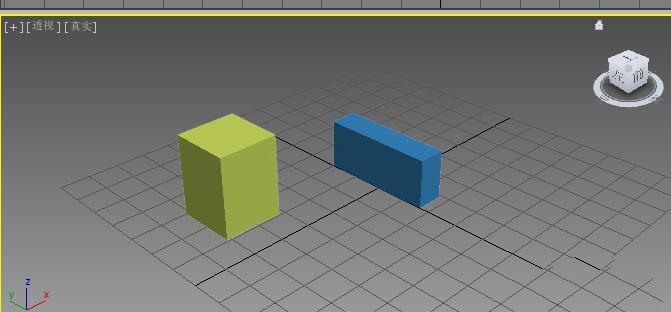
2、切换到前视图,要求右侧的长方体的顶边与左侧长方体的顶边对齐,要用到工具栏中的对齐按扭。
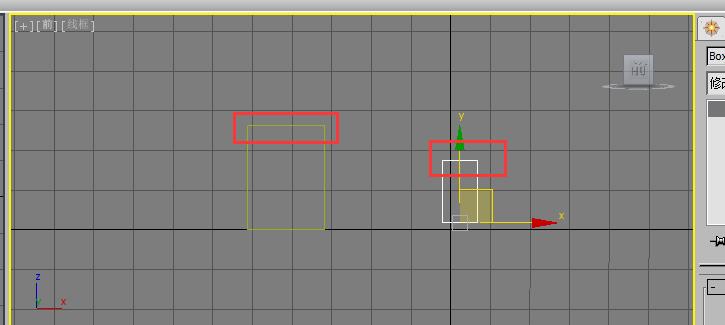
3、点击选择右侧的长方体,再点击对齐按扭,如图。当把鼠标放到目标物体(即要做为参考的物体)上时,鼠标会变成两个小矩形状,如图所示。
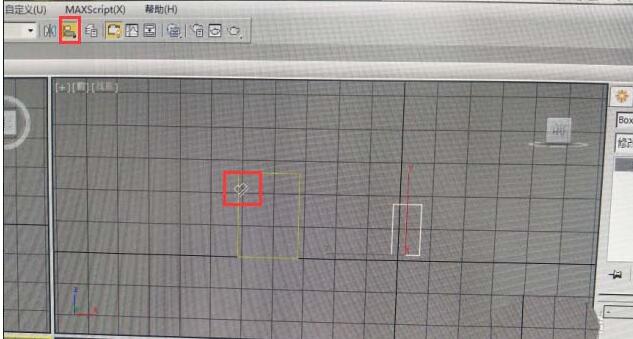
4、这时点击目标物体后,会弹出一个对齐对话框。这个对话框分中主要用到红框中【对齐位置(屏幕)】部分,这里介绍一下它们的意思,【X、Y、Z位置】代表在哪个轴上进行移动对齐,】最大【代表坐标的右侧和上方,最小代表坐标的左侧和下方,中心代表物体的绝对中心,轴点代表XY轴的交点位置。
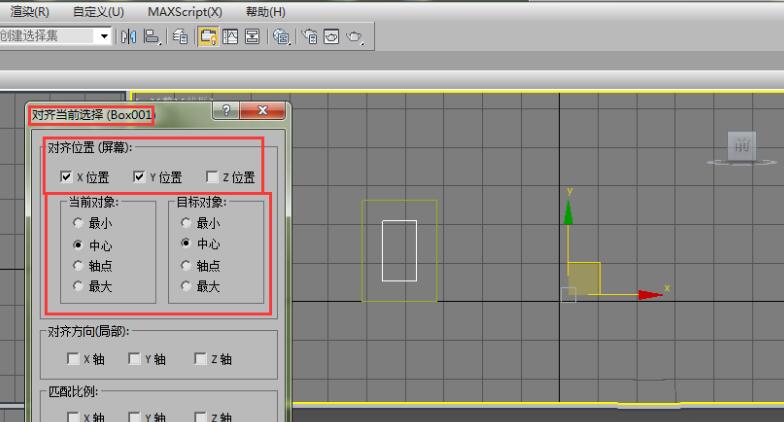
5、在对话框中选择Y位置,当前对象选择最小,目标对象选择最大,确定,这样右侧长方体的下边和左侧长方体的上边就对齐了。
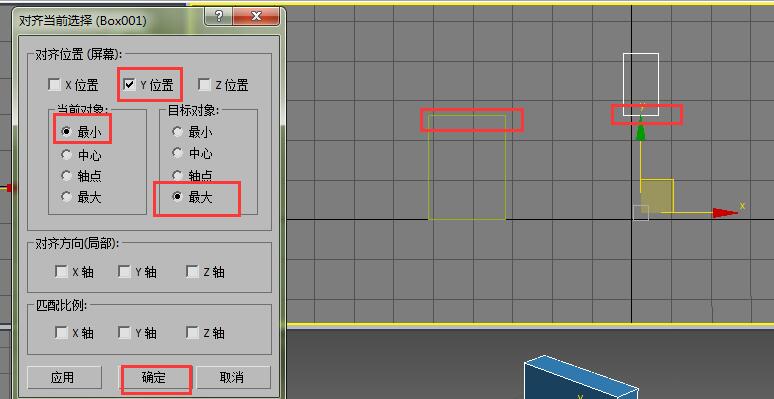
6、若想让右侧长方体的上边和左侧长方体的上边对齐,那就选择【Y位置】,当前对象选择最大,目标对象也选择最大。确定。如图,就对齐了。
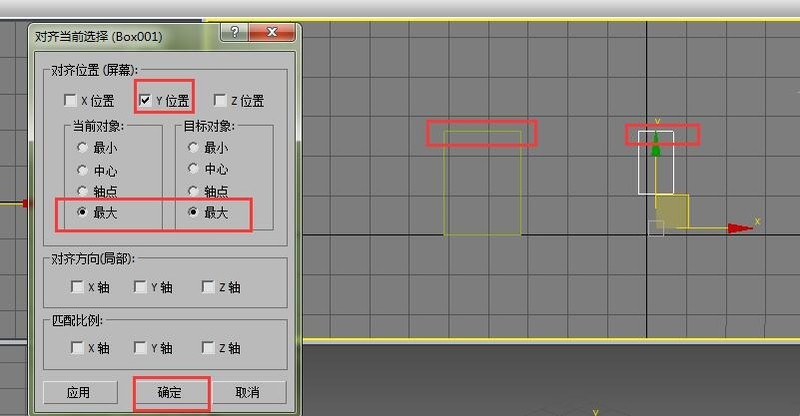
7、以此类推,为方便观察,可以在其它视图也进行对齐 操作,哪个视图方便就在哪个视图操作。如图,可以在顶视图进行中心对齐操作,这样方便观察。大家要灵活运用。
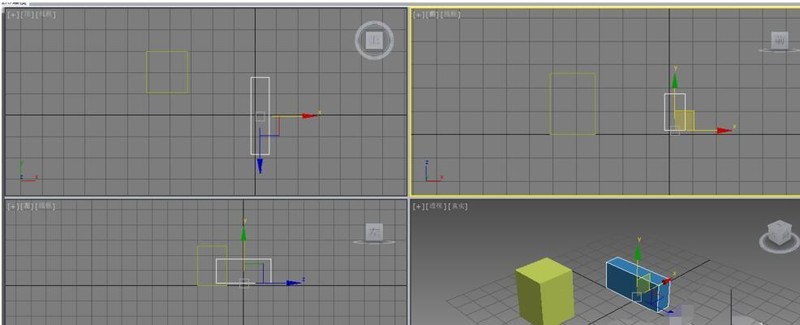
以上是3Ds MAX两个模型设置某个部位对齐的操作教程的详细内容。更多信息请关注PHP中文网其他相关文章!




