php小编柚子为您介绍UG10.0工程图显示栅格的操作方法。UG10.0是一款常用的工程设计软件,其中的栅格显示功能能够帮助用户更加精确地绘制工程图纸。在本篇文章中,我们将详细介绍UG10.0中栅格显示的具体操作步骤,希望能帮助读者更好地应用这一功能,提升工作效率。
1、打开UG10.0软件,新建一个空白的工程图作为演示所用。
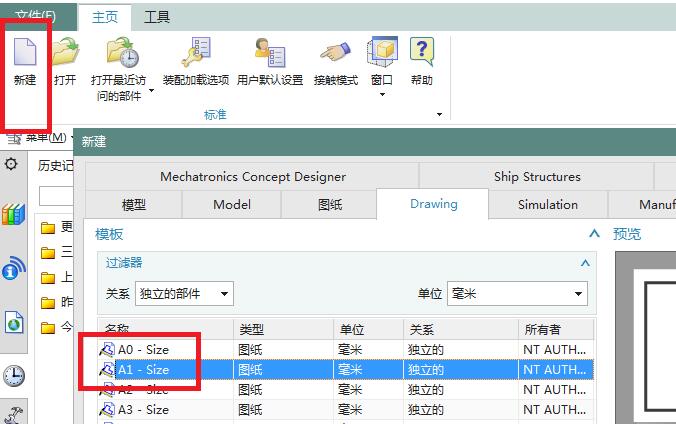
2、通过这种方式进入工程图,往往都会有下图中的【填充标题块】对话框出现,只要关闭即可。
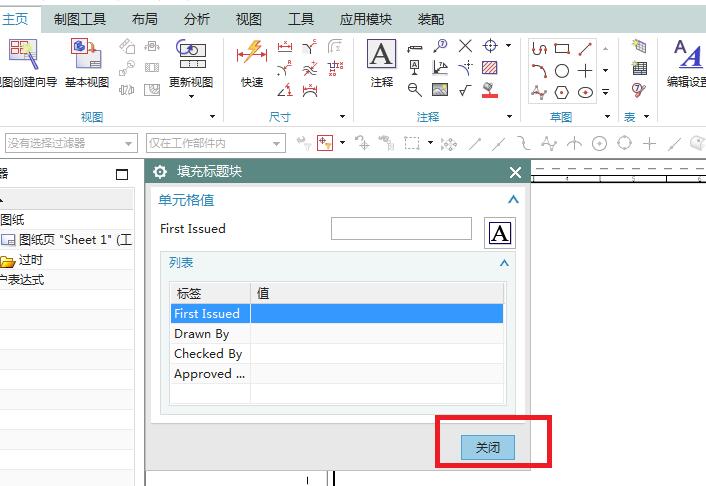
3、在部件导航器中选中图纸,单击鼠标右键,在弹出的下拉菜单中的第一项就是【栅格】,点击它,就能看到【栅格】,当然了,这种直接打开的栅格是软件默认的间距和类型。
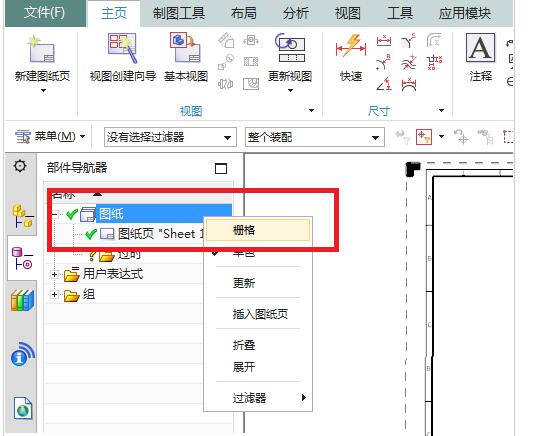
4、上一步点击栅格之后,可以看到工程图中有了栅格。然后执行【菜单——首选项——栅格】,激活栅格命令。
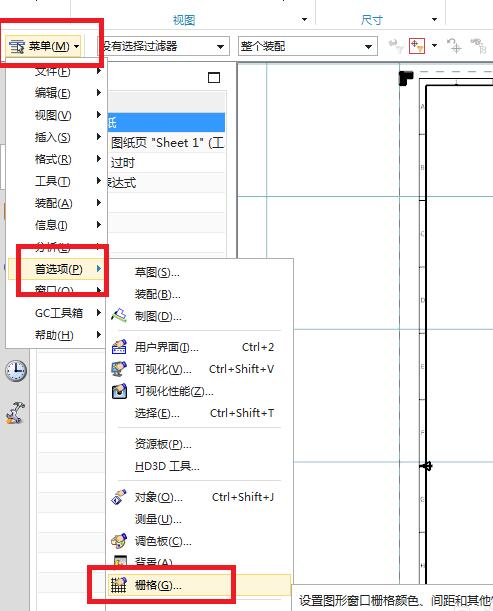
5、软件弹出一个栅格对话框,这和三维建模中的【栅格】对话框相同,然后可以看到间距默认是100,栅格设置中勾选了【显示栅格】和【显示主线】。(说明一下,这里若没有勾选‘显示主线’那么在部件导航器中就不能直接打开栅格,这点和三维中不同)。
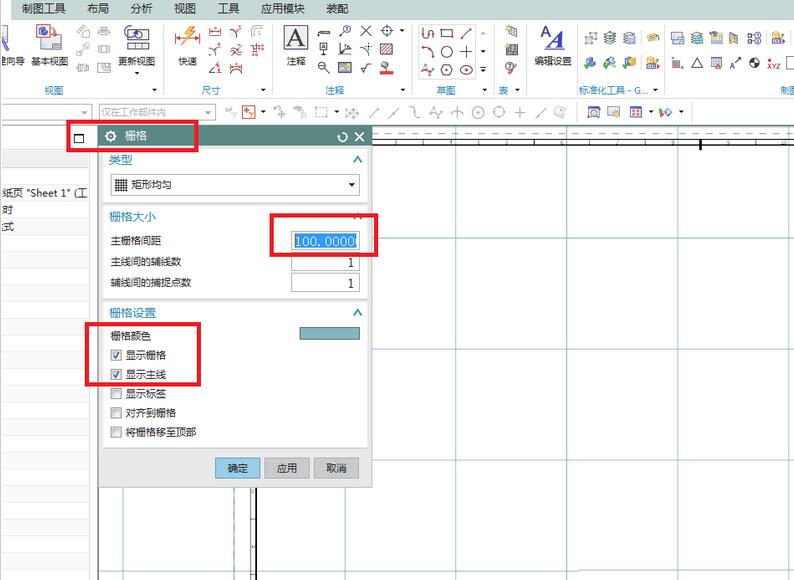
6、将间距改成50,点击应用,看看有什么效果。最后栅格变密了。
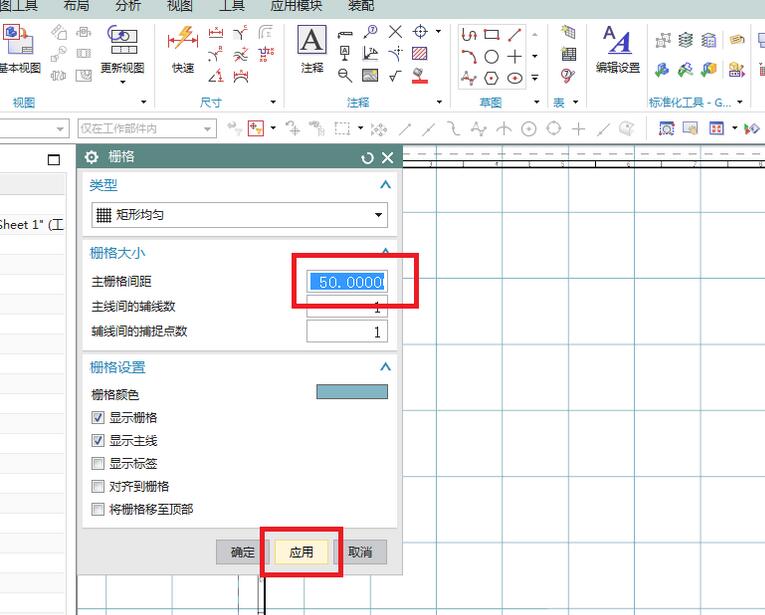
7、在曲线勾选【显示栅格】和【显示主线】,再点击确定。看看有什么效果。最后栅格消失了。
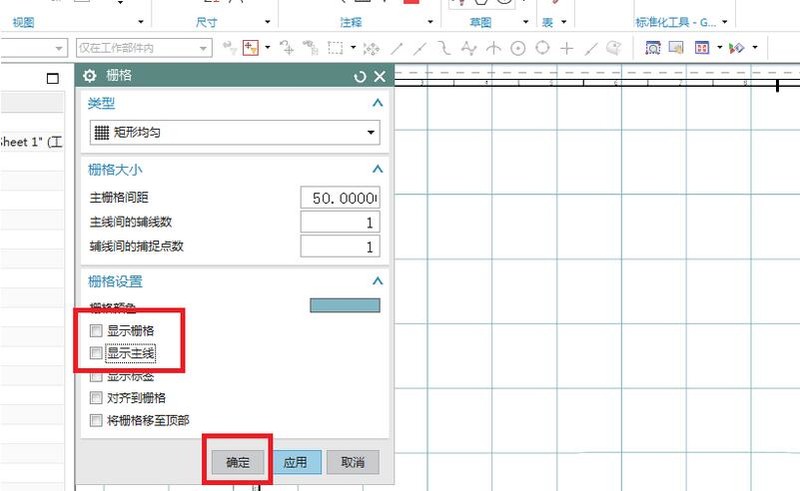
以上是UG10.0工程图显示栅格的操作方法的详细内容。更多信息请关注PHP中文网其他相关文章!




