php小编鱼仔带来VMware Workstation虚拟系统安装攻略。虚拟系统在计算机领域应用广泛,VMware Workstation作为常用虚拟软件之一,具有简便、稳定等特点。本文将介绍如何安装VMware Workstation虚拟系统,为用户提供简明清晰的操作方法。愿文章帮助读者顺利完成虚拟系统的安装,提升工作效率和体验。
1、首先打开VMware Workstation软件。
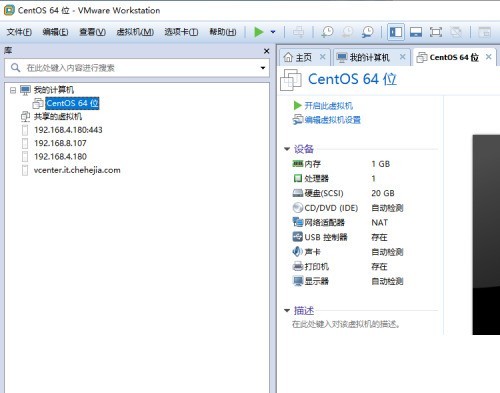
2、然后找到需要安装系统的计算机名称,点击【编辑虚拟机设置】。
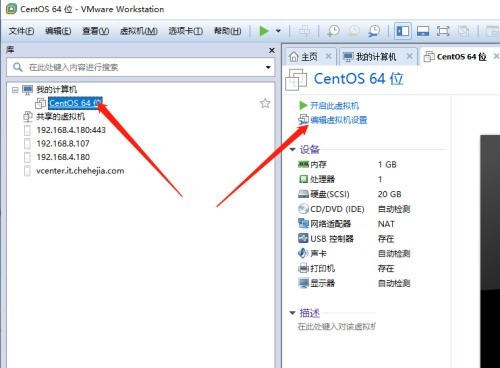
3、点击CD/DVD,然后选择【使用ISO映像文件】,再点击浏览。
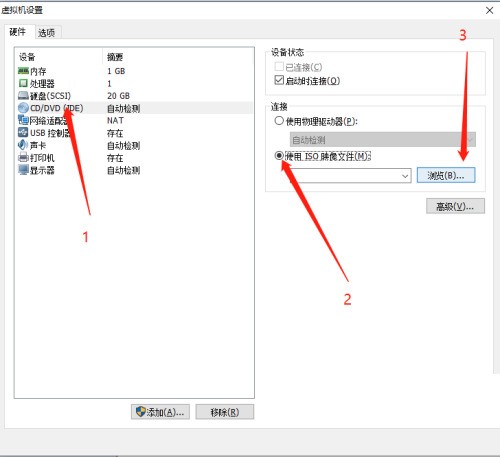
4、接着找到对应的ISO文件。
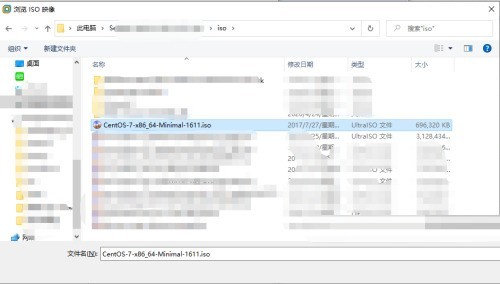
5、点击【打开】。
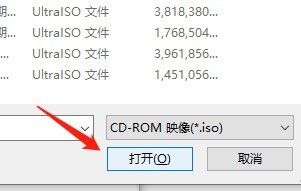
6、再点击【确定】。
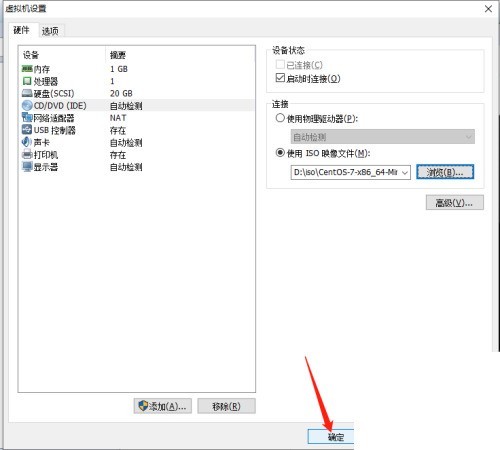
7、最后点击【开启此虚拟机】,接下来就可以按提示逐步安装操作系统,安装完成后即可使用。
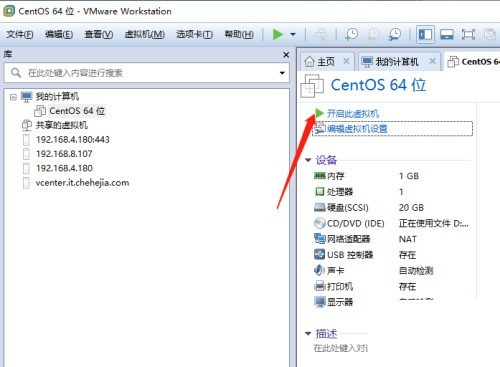
以上是VMware Workstation怎么安装虚拟系统_VMware Workstation安装虚拟系统方法的详细内容。更多信息请关注PHP中文网其他相关文章!




