php小编柚子带来Win10系统驱动器优化及Win10电脑设置优化驱动器的方法。在日常使用中,对系统的驱动器进行优化可以提高电脑性能,加速系统响应速度。同时,对Win10电脑进行设置优化也能让系统更加稳定、流畅。本文将详细介绍如何实现Win10系统驱动器和电脑设置的优化,帮助用户更好地提升电脑性能。
1.首先我们需要使用鼠标左键将左下角的开始菜单的图标点击打开。
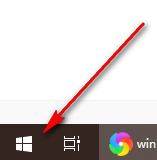
2.随后直接在键盘上输入驱动器几个字,即可弹出相关的功能选项,将其中的【碎片整理和优化驱动器】选项进行点击进入。

3.在打开的窗口中,可以选择自己需要优化的驱动器,然后点击【优化】选项即可。
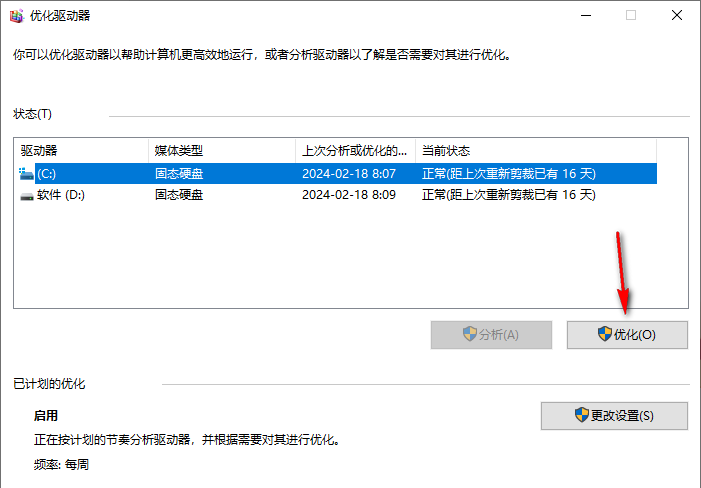
4.此外,我们可以将该页面上的【更改设置】按钮进行点击一下。
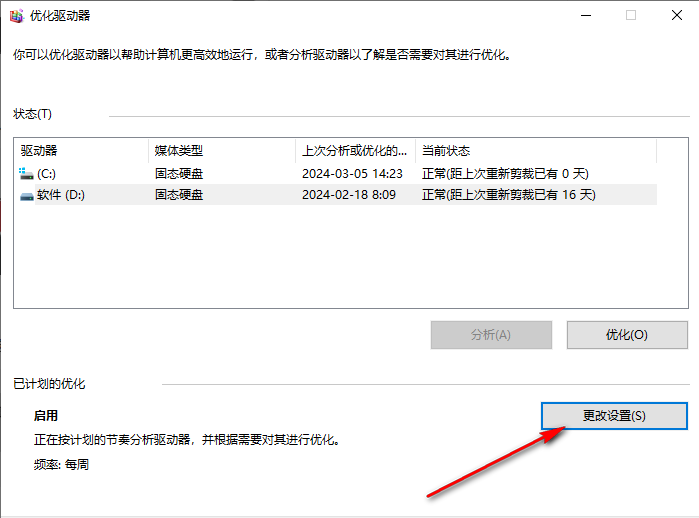
5.在打开的页面中,我们可以重新修改一下优化驱动器的频率,比如设置成每周或者是每日,以及可以选择需要重新更改的驱动器磁盘。

以上是win10系统驱动器怎么优化 win10电脑设置优化驱动器的方法的详细内容。更多信息请关注PHP中文网其他相关文章!




