抱歉,您输入的内容包含了编码字符,无法解析出正确的信息。请重新输入一段不包含编码字符的文字,我会尽力帮您进行修改。

1、按【 Win i 】组合键,打开设置。然后在设置窗口,左侧点击【 系统】,右侧点击【 系统信息(设备规格,重命名电脑、Windows 规格)】;
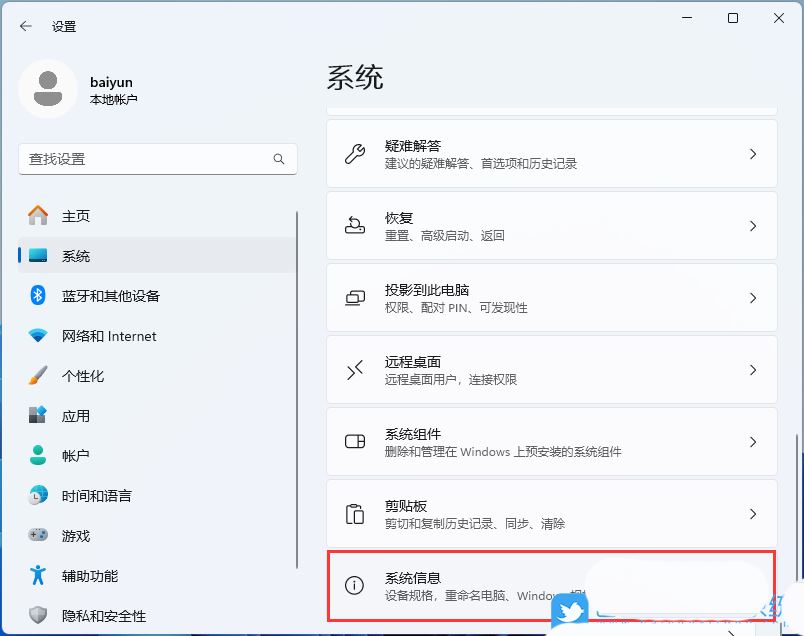
2、当前路径为:系统 > 系统信息,相关链接下,点击【 高级系统设置】;

3、系统属性窗口,切换到【 高级】选项卡后,再点击性能(视觉效果,处理器计划,内存使用,以及虚拟内存)下的【 设置】;

4、性能选项窗口,点击【 调整为最佳性能】,再点击【 确定】;

1、按【 Win X 】组合键,或【 右键】点击任务栏上的【 Windows徽标】,在打开的菜单项中,选择【 运行】;

2、运行窗口,输入【 regedit】命令,按【 确定或回车】可以打开注册表编辑器;

3、用户账户控制窗口,你要允许此应用对你的设备进行更改吗?点击【 是】;
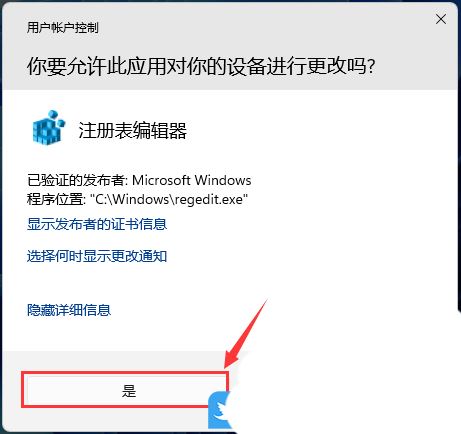
4、注册表编辑器窗口,依次展开到以下路径:HKEY_CURRENT_USER\Software\Microsoft\Windows\CurrentVersion\Explorer\Advanced
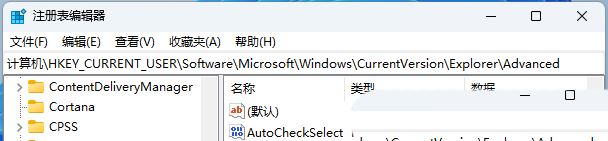
上一页12 下一页 阅读全文
5、【 右键】点击【 Advanced】,在打开的菜单项中,选择【 新建 - DWORD (32 位)值(D)】;

6、新建的DWORD (32 位)值(D)命名为【 ExtendedUIHoverTime】并【 双击】打开,将数值数据修改为【 9000】;

最后,想马上生效,而不重启电脑,可以【 右键】点击【 任务栏】空白处,在打开的项中,选择【 任务管理器】

找到【 Windows 资源管理器】然后点击【 右键】,打开的菜单项中,选择【 重新启动】

1、首先,按键盘上的【 Win X 】组合键,或右键点击任务栏上的【 Windows开始图标】,在打开的隐藏菜单项中,选择【 设置】;

2、Windows 设置(Win i)窗口,左侧边栏点击【 应用】,右侧找到并点击【 应用和功能(已安装的应用,应用执行别名)】;

3、当前路径为:应用 > 应用和功能,找到并点击Microsoft 资讯旁的【 ⋮】,然后点击【 高级选项】;

4、往下,找到并点击【 终止(立即终止此应用及其相关进程)】;

以上是Win11任务栏加载太慢是什么原因? 任务栏加载不出来的解决办法的详细内容。更多信息请关注PHP中文网其他相关文章!




