php小编柚子介绍:SolidWorks修改孔表公差标注字体大小的操作步骤,帮助用户轻松解决这一问题。详细的指导将让您快速了解如何调整孔表公差标注字体大小,提高工作效率。
1、打开Solidworks之后,点击上面的设置选项。

2、然后设置下有两个大选项,选择右侧的文档属性。

3、之后在文档属性下可以修改所有地方的字体大小,以形位公差为例,打开注解。

4、然后在注解下找到形位公差,打开形位公差,在右侧找到字体。
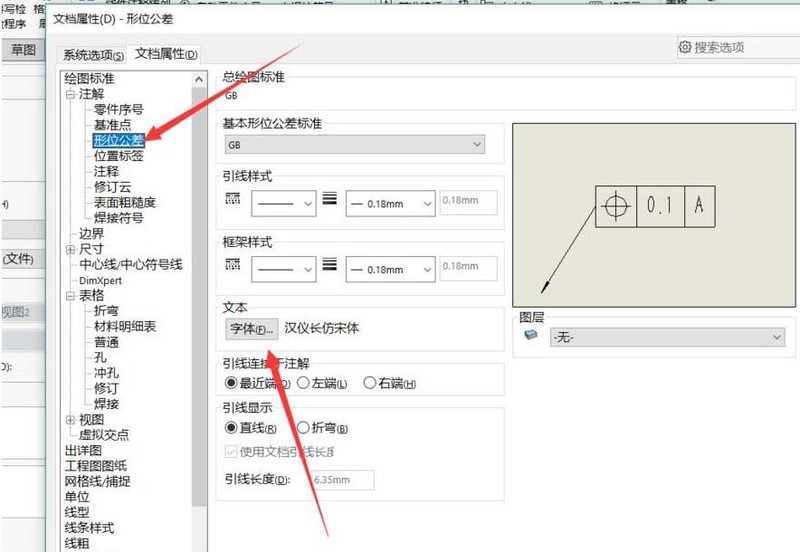
5、点开字体,将字体右侧的数值修改,然后确定即可改变图纸上形位公差字体的大小。

6、有一些数值,比如说粗糙度字体大小可以在选中之后在左侧的命令栏直接勾选掉字体前面的对勾,然后点击字体进行修改。

以上是Solidworks修改孔表公差标注字体大小的操作步骤的详细内容。更多信息请关注PHP中文网其他相关文章!




