U盘安装Windows系统:详解快速重装系统步骤
php小编苹果介绍如何快速重装Windows系统。详细了解U盘安装Windows系统的步骤,让您轻松快速完成系统重装。

工具原料:
系统版本:Windows 11
品牌型号:联想小新Pro 16 2022
软件版本:微PE工具箱v2.1
一、准备工作
1、准备一个容量至少为8GB的U盘,建议使用USB 3.0以上的高速U盘,以提高安装速度。
2、从微软官网下载最新版的Windows 11系统镜像文件(ISO文件),并将其保存到电脑上。
3、下载微PE工具箱,它是一个功能强大的系统安装工具,可以帮助我们轻松制作U盘启动盘。
二、制作U盘启动盘
1、插入U盘,打开微PE工具箱,选择"USB启动盘制作"功能。
2、选择之前下载好的Windows 11系统镜像文件,并选择要制作启动盘的U盘。
3、点击"开始制作"按钮,等待制作过程完成。制作完成后,U盘就成为了一个可引导的系统安装盘。
三、使用U盘重装系统
1、将制作好的U盘插入电脑,重启电脑,并进入BIOS设置界面(通常按F2或Delete键)。
2、在BIOS中将U盘设置为第一启动项,保存设置并退出。
3、重启后,电脑会自动从U盘启动,进入Windows安装界面。根据提示进行操作,选择要安装系统的硬盘分区,并格式化该分区。
4、等待系统安装完成,安装过程可能需要一些时间,请耐心等待。
5、安装完成后,按照提示完成初始设置,你的电脑就重装好了最新的Windows 11系统。
内容延伸:
1、重装系统前,请务必备份好重要数据,以免数据丢失。
2、如果你的电脑配置较低,建议安装轻量级的系统版本,如Windows 10 LTSC,以获得更流畅的使用体验。
3、安装完系统后,记得及时安装最新的驱动程序和系统更新,以保证系统的稳定性和安全性。
4、定期进行系统维护,如磁盘清理、磁盘碎片整理等,可以有效延长系统的使用寿命。
总结:
重装系统是解决电脑问题的有效方法,使用U盘重装系统更是一种快速、方便的选择。通过本文的详细介绍,相信你已经掌握了U盘重装系统的方法。无论你是科技爱好者还是电脑小白,都可以轻松上手,让你的电脑重新焕发生机。
以上是U盘安装Windows系统:详解快速重装系统步骤的详细内容。更多信息请关注PHP中文网其他相关文章!

热AI工具

Undresser.AI Undress
人工智能驱动的应用程序,用于创建逼真的裸体照片

AI Clothes Remover
用于从照片中去除衣服的在线人工智能工具。

Undress AI Tool
免费脱衣服图片

Clothoff.io
AI脱衣机

AI Hentai Generator
免费生成ai无尽的。

热门文章

热工具

记事本++7.3.1
好用且免费的代码编辑器

SublimeText3汉化版
中文版,非常好用

禅工作室 13.0.1
功能强大的PHP集成开发环境

Dreamweaver CS6
视觉化网页开发工具

SublimeText3 Mac版
神级代码编辑软件(SublimeText3)

热门话题
 sql datetime怎么用
Apr 09, 2025 pm 06:09 PM
sql datetime怎么用
Apr 09, 2025 pm 06:09 PM
DATETIME 数据类型用于存储高精度的日期和时间信息,范围为 0001-01-01 00:00:00 至 9999-12-31 23:59:59.9999999,语法为 DATETIME(precision),其中 precision 指定小数点后精度 (0-7),默认为 3。它支持排序、计算和时区转换功能,但需要注意精度、范围和时区转换时的潜在问题。
 SQL如何删除满足特定条件的行
Apr 09, 2025 pm 12:24 PM
SQL如何删除满足特定条件的行
Apr 09, 2025 pm 12:24 PM
使用 DELETE 语句从数据库中删除数据,通过 WHERE 子句指定删除条件。示例语法:DELETE FROM table_name WHERE condition; 注意:在执行 DELETE 操作前备份数据、在测试环境验证语句、使用 LIMIT 子句限制删除行数、仔细检查 WHERE 子句以避免误删,并使用索引优化大型表的删除效率。
 PostgreSQL如何添加列?
Apr 09, 2025 pm 12:36 PM
PostgreSQL如何添加列?
Apr 09, 2025 pm 12:36 PM
PostgreSQL 添加列的方法为使用 ALTER TABLE 命令并考虑以下细节:数据类型:选择适合新列存储数据的类型,如 INT 或 VARCHAR。默认值:通过 DEFAULT 关键字指定新列的默认值,避免值为 NULL。约束条件:根据需要添加 NOT NULL、UNIQUE 或 CHECK 约束条件。并发操作:使用事务或其他并发控制机制处理添加列时的锁冲突。
 SQL删除行后如何恢复数据
Apr 09, 2025 pm 12:21 PM
SQL删除行后如何恢复数据
Apr 09, 2025 pm 12:21 PM
直接从数据库中恢复被删除的行通常是不可能的,除非有备份或事务回滚机制。关键点:事务回滚:在事务未提交前执行ROLLBACK可恢复数据。备份:定期备份数据库可用于快速恢复数据。数据库快照:可创建数据库只读副本,在数据误删后恢复数据。慎用DELETE语句:仔细检查条件,避免误删数据。使用WHERE子句:明确指定要删除的数据。使用测试环境:在执行DELETE操作前进行测试。
 redis如何清理所有数据
Apr 10, 2025 pm 05:06 PM
redis如何清理所有数据
Apr 10, 2025 pm 05:06 PM
清理所有 Redis 数据的方法:Redis 2.8 及更高版本: FLUSHALL 命令删除所有键值对。Redis 2.6 及更低版本: 使用 DEL 命令逐个删除键或使用 Redis 客户端的删除方法。替代方法: 重启 Redis 服务(慎用),或使用 Redis 客户端(如 flushall() 或 flushdb())。
 redis怎么启动服务器
Apr 10, 2025 pm 08:12 PM
redis怎么启动服务器
Apr 10, 2025 pm 08:12 PM
启动 Redis 服务器的步骤包括:根据操作系统安装 Redis。通过 redis-server(Linux/macOS)或 redis-server.exe(Windows)启动 Redis 服务。使用 redis-cli ping(Linux/macOS)或 redis-cli.exe ping(Windows)命令检查服务状态。使用 Redis 客户端,如 redis-cli、Python 或 Node.js,访问服务器。
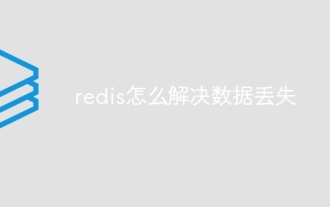 redis怎么解决数据丢失
Apr 10, 2025 pm 08:24 PM
redis怎么解决数据丢失
Apr 10, 2025 pm 08:24 PM
Redis 数据丢失的原因包括内存故障、停电、人为错误和硬件故障。解决方案为:1. 通过 RDB 或 AOF 持久化将数据存储到磁盘;2. 复制到多台服务器实现高可用性;3. 使用 Redis Sentinel 或 Redis Cluster 进行 HA;4. 创建快照以备份数据;5. 实施最佳实践,如持久化、复制、快照、监控和安全措施。
 怎样建立sql数据库
Apr 09, 2025 pm 04:24 PM
怎样建立sql数据库
Apr 09, 2025 pm 04:24 PM
构建 SQL 数据库涉及 10 个步骤:选择 DBMS;安装 DBMS;创建数据库;创建表;插入数据;检索数据;更新数据;删除数据;管理用户;备份数据库。






