win11怎么截屏录屏
在 Windows 11 中:一、截屏:快捷键:全屏截图(PrtScn 键)、活动窗口截图(Alt PrtScn 键)Snip & Sketch 工具:新建截图、选择区域截图二、录屏:Xbox Game Bar:快捷键(Windows 键 G)、开始/停止录制按钮Snip & Sketch 工具:录制按钮、选择区域录制三、其他选项:截图工具:搜索、选择区域截图第三方应用程序:高级截屏、录屏功能

Win11 截屏和录屏指南
一、截屏
1. 使用快捷键:
- 全屏截图: 按下 PrtScn 键。截图会自动保存到图片文件夹。
- 活动窗口截图: 按下 Alt PrtScn 键。截图会复制到剪贴板。
2. 使用Snip & Sketch 工具:
- 打开 Snip & Sketch 工具(在搜索栏中搜索)。
- 点击 "新建" 按钮。
- 拖动鼠标选择要截取的屏幕区域。
- 单击 "保存" 按钮以保存截图。
二、录屏
1. 使用 Xbox Game Bar:
- 按下 Windows 键 G。
- 单击 "录制" 按钮。
- 开始录制屏幕。
- 单击 "停止录制" 按钮以结束录制。
- 录制的视频会自动保存到视频文件夹。
2. 使用 Snip & Sketch 工具:
- 打开 Snip & Sketch 工具。
- 单击 "录制" 按钮。
- 选择要录制的屏幕区域。
- 开始录制屏幕。
- 单击 "停止录制" 按钮以结束录制。
- 录制的视频会自动保存到视频文件夹。
三、其他选项
1. 截图工具:
- 在搜索栏中搜索 "截图工具"。
- 打开截图工具并选择要截取的屏幕区域。
- 单击 "保存" 按钮以保存截图。
2. сторонние应用程序:
- 还有一些第三方应用程序提供更高级的截屏和录屏功能。例如,Snagit 和 Apowersoft Screen Recorder。
以上是win11怎么截屏录屏的详细内容。更多信息请关注PHP中文网其他相关文章!

热AI工具

Undresser.AI Undress
人工智能驱动的应用程序,用于创建逼真的裸体照片

AI Clothes Remover
用于从照片中去除衣服的在线人工智能工具。

Undress AI Tool
免费脱衣服图片

Clothoff.io
AI脱衣机

AI Hentai Generator
免费生成ai无尽的。

热门文章

热工具

记事本++7.3.1
好用且免费的代码编辑器

SublimeText3汉化版
中文版,非常好用

禅工作室 13.0.1
功能强大的PHP集成开发环境

Dreamweaver CS6
视觉化网页开发工具

SublimeText3 Mac版
神级代码编辑软件(SublimeText3)
 deepseek怎么安装
Feb 19, 2025 pm 05:48 PM
deepseek怎么安装
Feb 19, 2025 pm 05:48 PM
DeepSeek的安装方法有多种,包括:从源码编译(适用于经验丰富的开发者)使用预编译包(适用于Windows用户)使用Docker容器(最便捷,无需担心兼容性)无论选择哪种方法,请仔细阅读官方文档并充分准备,避免不必要的麻烦。
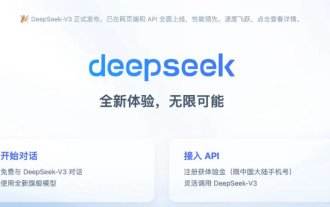 DeepSeek使用常见问题汇总
Feb 19, 2025 pm 03:45 PM
DeepSeek使用常见问题汇总
Feb 19, 2025 pm 03:45 PM
DeepSeekAI工具使用指南及常见问题解答DeepSeek是一款功能强大的AI智能工具,本文将解答一些常见的使用问题,助您快速上手。常见问题解答:不同访问方式的区别:网页版、App版和API调用在功能上没有区别,App只是网页版的封装。本地部署使用的是蒸馏模型,能力略逊于完整版DeepSeek-R1,但32位模型理论上拥有90%的完整版能力。酒馆(SillyTavern)是什么?SillyTavern是一个前端界面,需要通过API或Ollama调用AI模型。破限是什么
 灰度加密信托基金有哪些?常见的灰度加密信托基金盘点
Mar 05, 2025 pm 12:33 PM
灰度加密信托基金有哪些?常见的灰度加密信托基金盘点
Mar 05, 2025 pm 12:33 PM
灰度投资:机构投资者进入加密货币市场的通道灰度投资公司为机构和投资者提供数字货币投资服务,其通过信托基金形式,让投资者间接参与加密货币投资。该公司已推出多个加密信托基金,引发市场广泛关注,但这些基金对代币价格的影响却差异显着。本文将详细介绍灰度旗下部分主要的加密信托基金。灰度主要加密信托基金一览灰度投资(由DigitalCurrencyGroup于2013年创立)旗下管理着多种加密资产信托基金,为机构投资者和高净值人士提供合规的加密货币投资途径。其主要基金包括:Zcash(ZEC)、SOL、
 顶级做市商入局加密市场,城堡证券将为行业带来哪些影响?
Mar 04, 2025 pm 08:03 PM
顶级做市商入局加密市场,城堡证券将为行业带来哪些影响?
Mar 04, 2025 pm 08:03 PM
顶级做市商城堡证券入局比特币做市,是比特币市场成熟化的标志,也是传统金融势力争夺未来资产定价权的关键一步,同时对散户而言,可能意味着话语权的逐步减弱。2月25日,据彭博社报道,城堡证券(CitadelSecurities)正在寻求成为加密货币的流动性提供商。知情人士称,该公司的目标是加入各个交易所的做市商名单,其中包括CoinbaseGlobal、BinanceHoldings和Crypto.com运营的交易所。一旦获得交易所批准,该公司最初计划在美国境外成立做市团队。这一举动不仅标志
 Delphi Digital:解析ElizaOS v2新架构,如何改变AI新经济?
Mar 04, 2025 pm 07:00 PM
Delphi Digital:解析ElizaOS v2新架构,如何改变AI新经济?
Mar 04, 2025 pm 07:00 PM
ElizaOSv2:赋能AI,引领Web3新经济AI正从辅助工具进化为独立实体,ElizaOSv2在其中扮演着关键角色,它赋予AI管理资金和运营Web3业务的能力。本文将深入探讨ElizaOSv2的关键创新,以及它如何塑造AI驱动的未来经济。 AI自主化:走向独立运营ElizaOS最初是一个专注于Web3自动化的AI框架。 v1版本允许AI与智能合约和区块链数据交互,而v2版本则实现了显着的性能提升。 AI不再仅仅执行简单指令,而是能够独立管理工作流程、运营业务并制定财务策略。架构升级:增强A
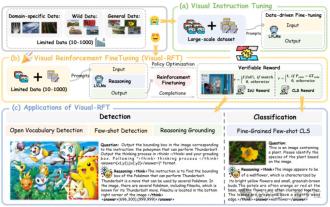 显着超越 SFT,o1/DeepSeek-R1 背后秘诀也能用于多模态大模型了
Mar 12, 2025 pm 01:03 PM
显着超越 SFT,o1/DeepSeek-R1 背后秘诀也能用于多模态大模型了
Mar 12, 2025 pm 01:03 PM
上海交大、上海AILab和港中文大学的研究人员推出Visual-RFT(视觉强化微调)开源项目,该项目仅需少量数据即可显着提升视觉语言大模型(LVLM)性能。 Visual-RFT巧妙地将DeepSeek-R1的基于规则奖励的强化学习方法与OpenAI的强化微调(RFT)范式相结合,成功地将这一方法从文本领域扩展到视觉领域。通过为视觉细分类、目标检测等任务设计相应的规则奖励,Visual-RFT克服了DeepSeek-R1方法仅限于文本、数学推理等领域的局限性,为LVLM训练提供了新的途径。 Vis
 Bitwise:企业购买比特币 一个被忽视的大趋势
Mar 05, 2025 pm 02:42 PM
Bitwise:企业购买比特币 一个被忽视的大趋势
Mar 05, 2025 pm 02:42 PM
每周观察:企业囤积比特币——一场正在酝酿的巨变我经常在每周备忘录中指出一些被忽视的市场趋势。MicroStrategy的举动就是一个鲜明的例子。很多人可能会说:“MicroStrategy和MichaelSaylor已经很出名了,有什么好关注的?”的确如此,但许多投资者却将其视为特例,忽略了其背后更深层次的市场力量。这种观点是片面的。近几个月对企业采用比特币作为储备资产的深入研究表明,这并非个例,而是一个正在兴起的重大趋势。我预测,未来12-18个月内,将有数百家企业效仿,大量购买比特币







