php小编草莓今天要为大家介绍如何在Windows 11系统中将输入法固定到任务栏。在Windows 11中,许多用户都发现输入法无法固定到任务栏。这种情况可能会对用户造成很大的不便。但是,幸运的是,Windows 11提供了一种简单的解决方案,可以让你在任务栏上找到输入法。让我们在下文中详细了解一下。
1、"win i"快捷键快速进入到"设置"界面中,进入到新界面后,点击左侧栏中的"时间和语言"选项。
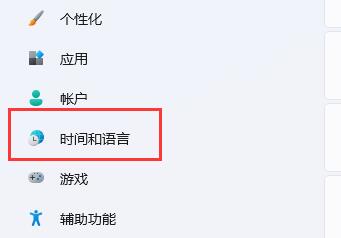
2、接着点击右侧中的"语言和区域"。
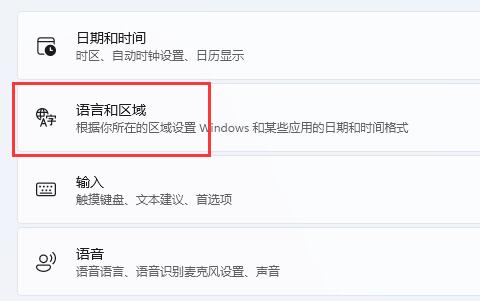
3、随后点击其中的"输入"。
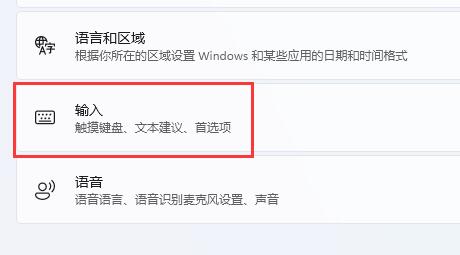
4、然后再点击"高级键盘设置"选项。
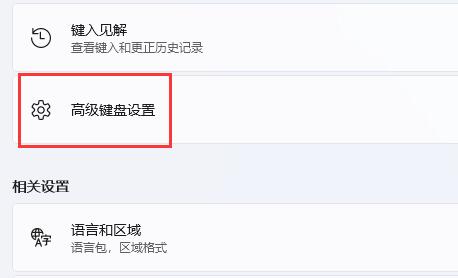
5、最后找到"使用桌面语言栏",并将其小方框取消勾选就可以了。
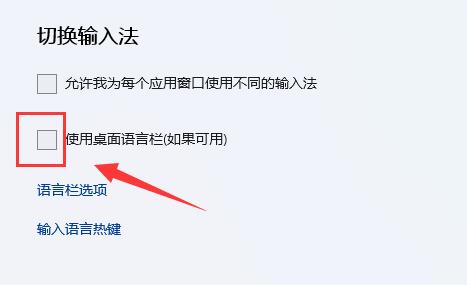
| 系统设置 | |||
| 屏幕亮度自动降低 | 关闭通知中心和行为中心功能 | 壁纸被锁定无法更换 | 将Copilot添加至右键菜单 |
| 窗口布局功能失效 | 手动调整时间和日期 | 隐藏任务栏聊天功能 | 禁用自动锁屏 |
| 账号头像恢复默认 | 隐藏任务栏上的聊天功能 | 鼠标灵敏度 | 语音识别功能开启 |
| 高性能模式消失 | 预览窗格无法显示 | 禁用摄像头 | 设置开机音乐 |
| 设置字体大小 | 鼠标一直转圈 | 调整鼠标移动速度 | 输入法被禁用 |
| 个性化设置鼠标指针皮肤 | 玩游戏怎么禁用输入法 | 人脸识别无法使用 | win11改账户名称教程 |
| 操作win11显示隐藏窗口 | 设置u盘启动 | 看固态硬盘容量 | 一键重装系统教程 |
| 近期使用文件关闭 | win11开机页面改名字 | 调出电脑图标 | 更换win7主题 |
| win11隐藏窗口 | 图标变暗调整 | 任务栏变宽解决方法 | 关闭单声道 |
| 自定义任务栏大小 | 光标闪烁速度调整 | 创建新账户 | 更改电脑名 |
| 毛玻璃效果开启 | 增强音频 | 调节电脑亮度 | 关闭快速启动方法 |
| 设置CPU性能 | |||
以上是如何在Windows 11系统中将输入法固定到任务栏的详细内容。更多信息请关注PHP中文网其他相关文章!




