php小编柚子为您带来关于如何在剪映中添加跳动的字幕动画的详细教程。通过简单的步骤,您可以在剪辑中轻松添加动态效果,为您的视频增添创意和活力。接下来将为您详细介绍如何操作。
1、在剪映中,在视频栏下方找到文字选项,点击打开。

2、选择打开属性中的新建文本栏。

3、输入文字内容,在下方类型栏中选择右侧的动画选项设置。

4、在动画栏中,选择需要的动画效果。
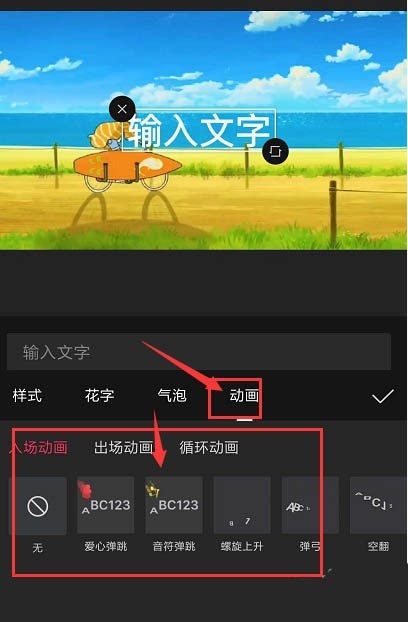
5、点击选中需要的样式后,上方会自动显示当前的动画效果,下方可以调整动画的快慢。

6、添加动画后,左右调整动画的时长,然后导出视频。

以上是剪映怎么添加跳动的字幕动画_剪映添加跳动的字幕动画步骤教程的详细内容。更多信息请关注PHP中文网其他相关文章!




