php小编草莓教你如何剪映添加转入转出组合动画,无论是给视频加入炫酷的过度效果,还是使得静态画面更有生动感,转场动画都起到了关键作用。剪映作为一款专业级别的视频编辑软件,提供了丰富的转场动画素材。下面我们就来看看如何在剪映中添加转入转出组合动画,让你的视频更加精彩生动。
1、登陆剪映。在智能手机桌面,点击并登录剪映。
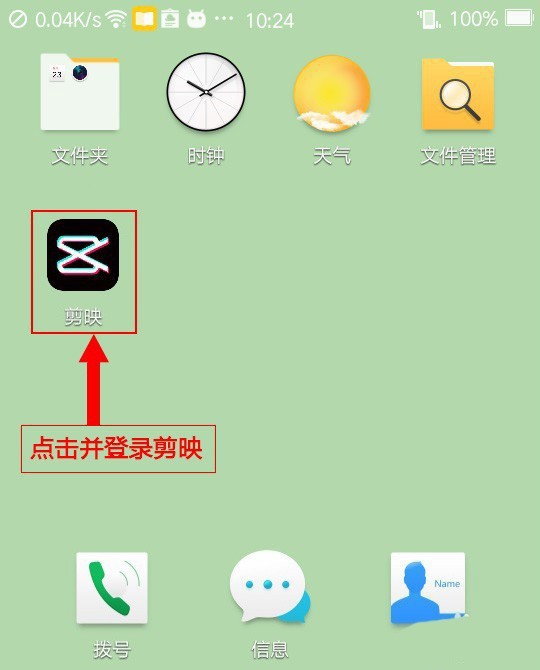
2、打开剪辑。点击剪映底部的【剪辑】菜单,进入主界面。
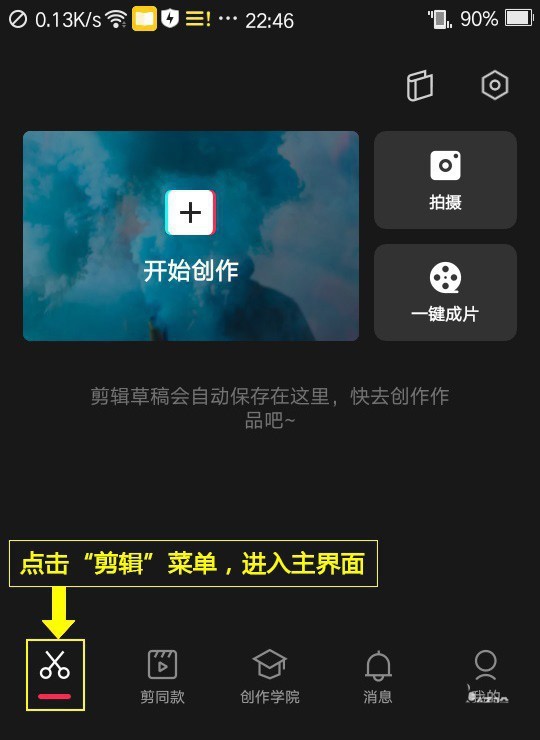
3、开始剪辑。在剪辑主界面顶部,点击【开始创作】。
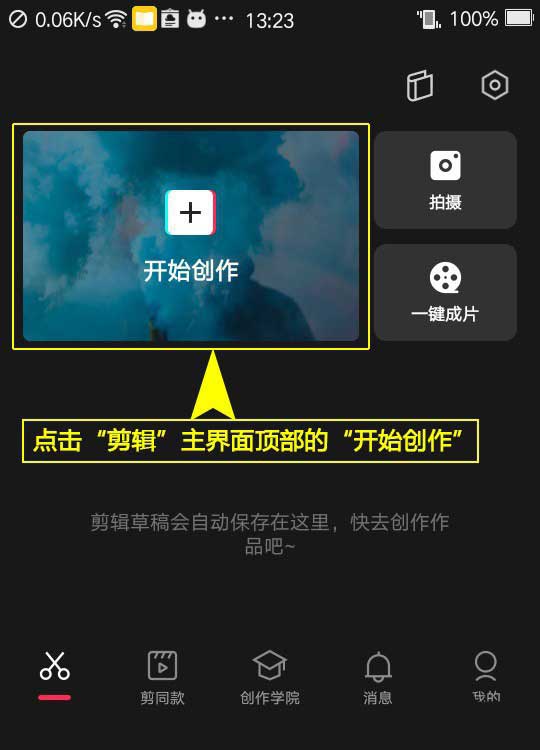
4、添加视频。选择【照片视频】选项卡,点击【视频(照片)】,打开视频(照片)列表,选择拟剪辑的视频(照片),点击【添加】。
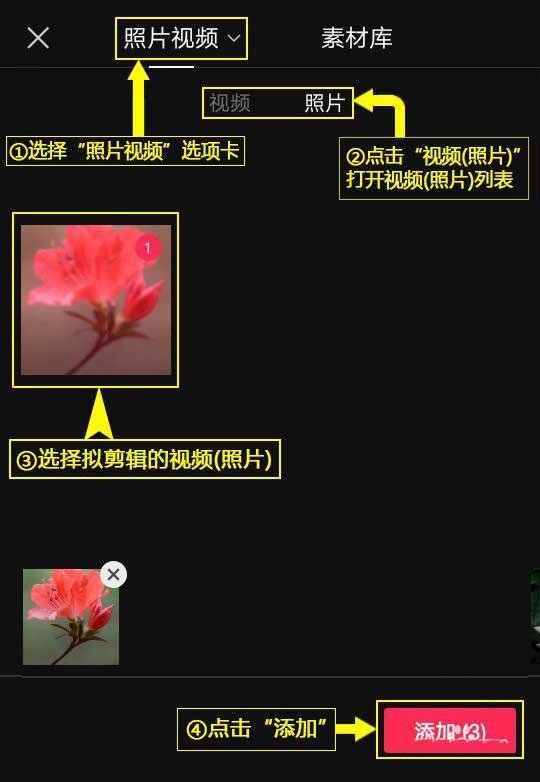
5、打开剪辑。再次点击【剪辑】主菜单,打开二级菜单。
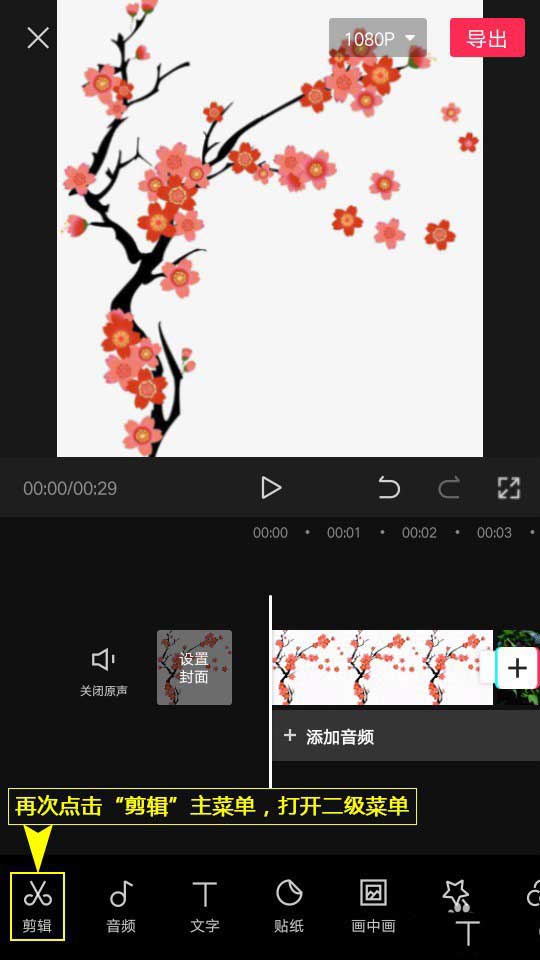
6、打开动画。点击二级菜单【动画】,打开三级菜单。
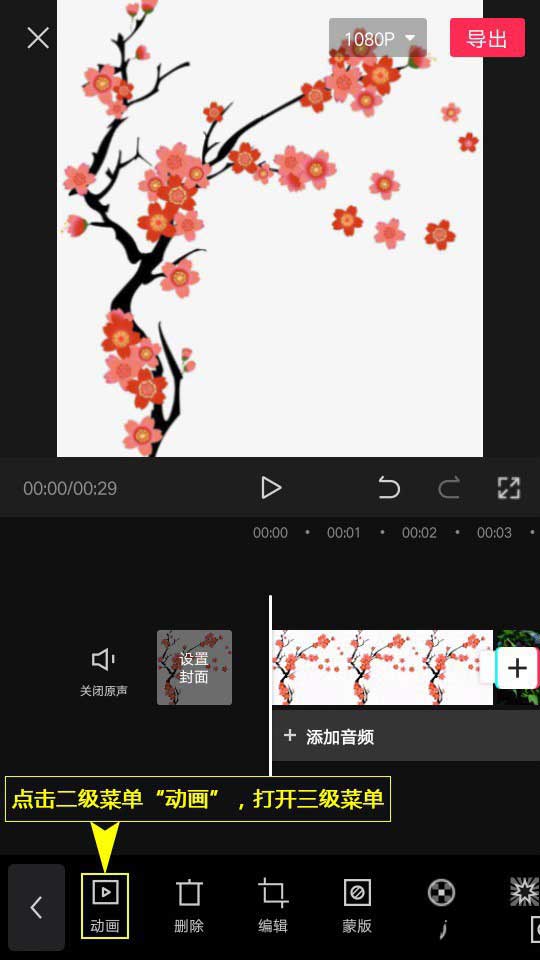
7、选择动画。选择【组合动画】,打开动画列表。
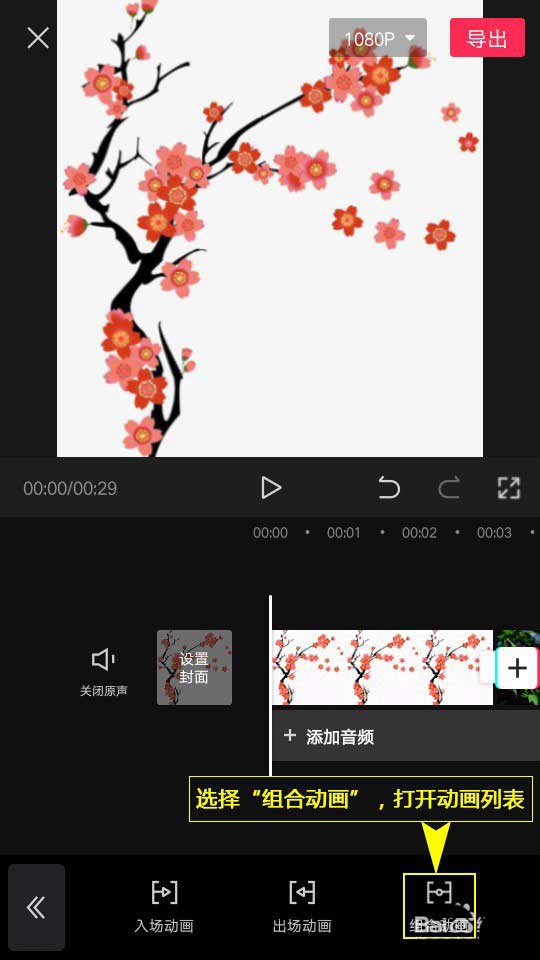
8、设置动画。选择拟添加动画的视频(图片),点击【转入转出】,设置动画时长,点击【√】,最后点击【导出】,保存或发布已设置好的视频(图片)。
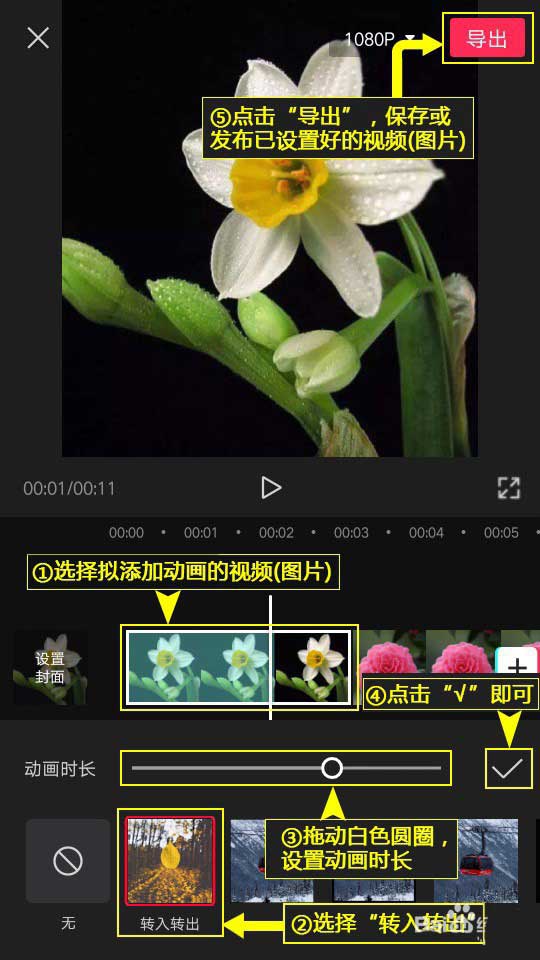
以上是剪映怎么添加转入转出组合动画_剪映添加转入转出组合动画操作步骤的详细内容。更多信息请关注PHP中文网其他相关文章!




