用Photoshop制作动态加载的花形小图标
这篇教程是向脚本之家的朋友介绍用Photoshop制作动态加载的花形小图标方法,教程制作出来的效果非常漂亮,难度不是很大,一起来学习吧
在互联网时代,当网络不好时,看到这样的图片,是不是让你万分抓狂。今天小编就为大家用Photoshop制作动态加载的花形小图标方法,教程制作出来的效果非常不错,一起来看看吧!
方法/步骤
打开Photoshop软件,新建一块画布,大小可以自定义填充一个灰色。
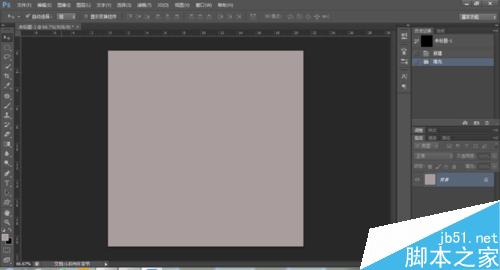
打开自定义形状,选择一个水滴形状。
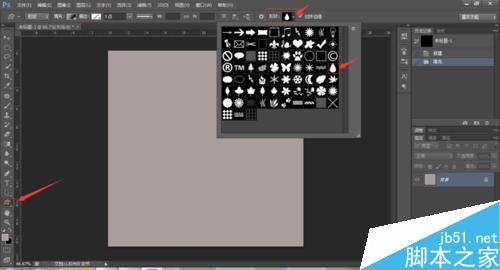
再画布中下方位置点击,画出水滴选框。
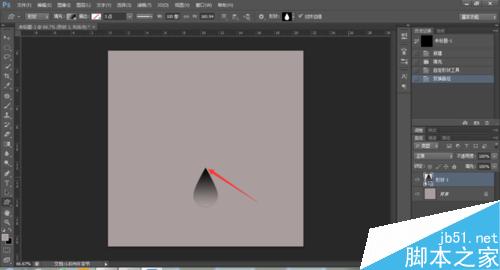
在图层面板找到水滴的图层,右键,选择栅格化图层。
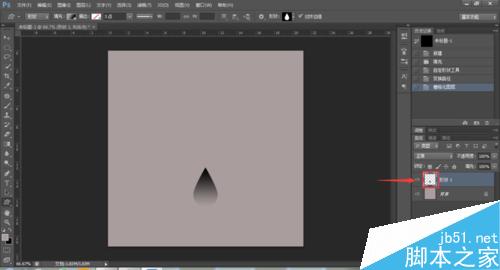
按住CTRL+T,将自由变换的中心点移到外面一段距离。
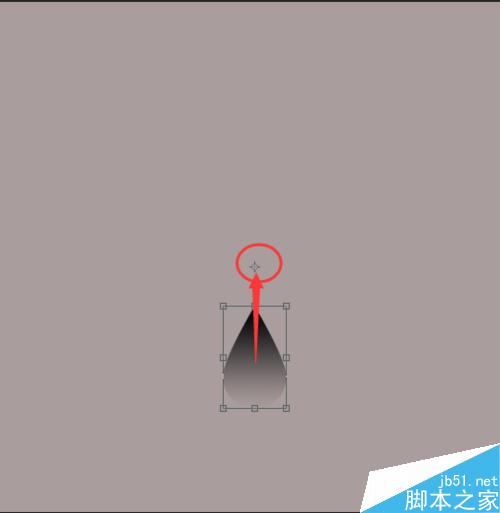
在选项工具栏,把角度设置为45°,按enter键确定。
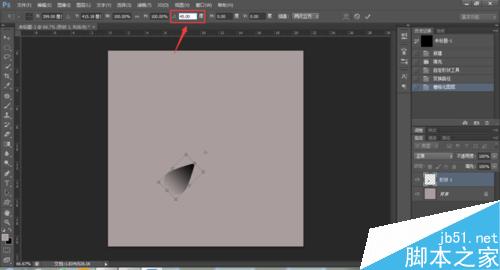
这个时候发现水滴发生了一定角度的旋转,按住CTRL+ALT+SHIFT不松手,再按一下T键,可以复制出另一个发生了45°旋转的水滴,再多按几次T键,直到形成一个完整的圆形。
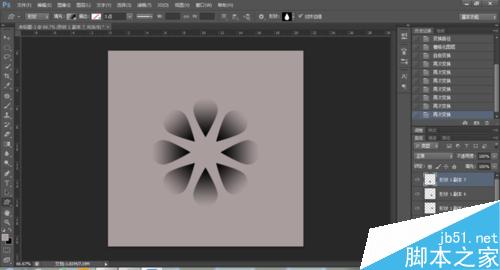
按住CTRL+SHIFT键,鼠标单机第一张水滴图层和最后一张水滴图层,发现所有水滴的图层都被选中。鼠标右键,选择合并图层。
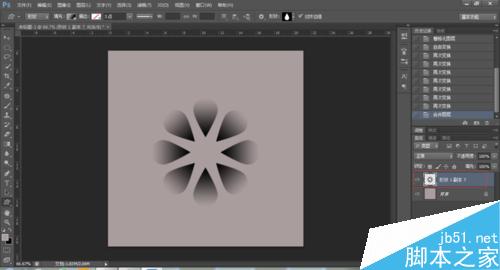
新建一个图层,设置渐变色,注意渐变色的模式设置为角度渐变。如图所有,注意填充渐变时的方向,以保证线条在两个水滴之间。如果无法选定,也可以将渐变色调低透明度直到可以看到水滴的位置,再选中渐变色的图层,按CTRL+T进行自由变换调整方向,按enter完成。
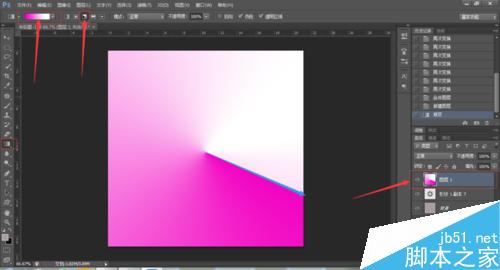
渐变色完成后,鼠标右键图层,选择创建剪贴蒙版。
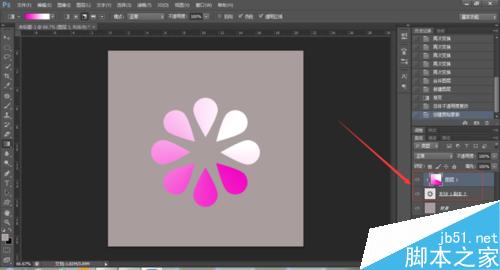
发现图片被上色成功后,再次鼠标右键,向下合并。这样,一张完整的静态loading就完成了。截下来,我们制作动画效果。

对图片进行自由变换,设置旋转角度45°,按住CTRL+ALT+SHIFT不松手,再按一下T键,可以复制出另一个发生了45°旋转的水滴,再多按几次T键,直到最深的颜色能形成一个圈。
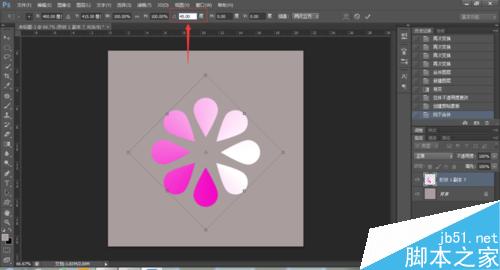
打开【窗口】,选择【时间轴】或者【动画】,创建动画帧。调整好每一帧的时间和次数,讲所有图层隐藏,只显示背景色和第一个图层。这时候已经完成了动画第一帧。

点击新建动画帧,隐藏第一个图层,显示第二个图层。这时,完成了动画第二帧。以此类推,直到完成最后一帧。

点击动画播放键,进行播放预览。如果觉得太快或者太慢,也可以再次进行时间调整。

如果觉得图像太大或者太小,可以点击【图像】选择【图像大小】对图像进行修改。也可以不进行修改,根据个人需要。

点击【文件】选择【储存为web所有格式】,弹出一个对话框,将图片格式改为GIF,点击存储,再弹出一个对话框,可以修改文件名,格式,选择存储位置。最后点击保存即可完成。
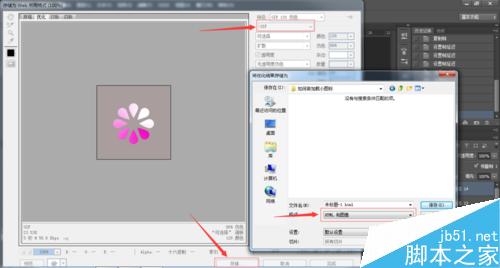
图片展示效果。

此为示例,其中背景、形状、颜色、角度、大小等可以根据自身需要做调整。
以上就是用Photoshop制作动态加载的花形小图标方法,操作很简单的,大家学会了吗?希望能对大家有所帮助!

热AI工具

Undresser.AI Undress
人工智能驱动的应用程序,用于创建逼真的裸体照片

AI Clothes Remover
用于从照片中去除衣服的在线人工智能工具。

Undress AI Tool
免费脱衣服图片

Clothoff.io
AI脱衣机

AI Hentai Generator
免费生成ai无尽的。

热门文章

热工具

记事本++7.3.1
好用且免费的代码编辑器

SublimeText3汉化版
中文版,非常好用

禅工作室 13.0.1
功能强大的PHP集成开发环境

Dreamweaver CS6
视觉化网页开发工具

SublimeText3 Mac版
神级代码编辑软件(SublimeText3)
 Win11怎么禁用任务栏缩略图预览? 关闭鼠标移动任务栏图标显示缩略图技巧
Feb 29, 2024 pm 03:20 PM
Win11怎么禁用任务栏缩略图预览? 关闭鼠标移动任务栏图标显示缩略图技巧
Feb 29, 2024 pm 03:20 PM
本文将介绍如何在Win11系统中关闭鼠标移动任务栏图标时显示的缩略图功能。这一功能在默认情况下是开启的,当用户将鼠标指针悬停在任务栏上的应用程序图标上时,会显示该应用程序的当前窗口缩略图。然而,有些用户可能觉得这个功能不太实用或者会干扰到他们的使用体验,因此想要关闭它。任务栏缩略图可能很有趣,但它们也可能分散注意力或烦人。考虑到您将鼠标悬停在该区域的频率,您可能无意中关闭了重要窗口几次。另一个缺点是它使用更多的系统资源,因此,如果您一直在寻找一种提高资源效率的方法,我们将向您展示如何禁用它。不过
 photoshopcs5序列号永久免费的有哪些
Jul 06, 2023 am 10:00 AM
photoshopcs5序列号永久免费的有哪些
Jul 06, 2023 am 10:00 AM
photoshopcs5序列号永久免费的有:1、1330-1440-1602-3671-9749-7897;2、1330-1191-2998-6712-2520-5424;3、1330-1367-4285-4928-0630-3107;4、1330-1570-9599-9499-8092-8237;5、1330-1028-1662-3206-1688-5114等。
 下载手机设置图标到桌面「秒懂:Android手机为应用换图标步骤」
Feb 06, 2024 pm 04:27 PM
下载手机设置图标到桌面「秒懂:Android手机为应用换图标步骤」
Feb 06, 2024 pm 04:27 PM
为了美化桌面,很多用户都喜欢定期更换桌面主题,时刻保持新鲜感。不过,换主题却不会更改第三方APP的图标,个性美化不够彻底。如果你厌倦了千篇一律的应用图标,不妨将它们替换掉吧。理论上,想给手机APP换图标,通常需要ROOT系统和一些工具来拆包替换图标。但由于绝大多数手机不再支持ROOT系统,我们需要寻找其他方法来实现。例如,一些特定的应用程序可能提供了自定义图标的选项,或者可以通过第三方启动器来实现个性化图标。此外,一些手机品牌也推出了专门的主题和图标商店,供用户选择和更换图标。在各大应用商店中,
 您的T-mobile智能手机上的5G UC与5G UW图标的含义是什么?
Feb 24, 2024 pm 06:10 PM
您的T-mobile智能手机上的5G UC与5G UW图标的含义是什么?
Feb 24, 2024 pm 06:10 PM
T-Mobile用户已经开始注意到,他们的手机屏幕上的网络图标有时显示为5GUC,而其他运营商则显示为5GUW。这并不是一个拼写错误,而是代表着不同类型的5G网络。事实上,运营商们正在不断扩大他们的5G网络覆盖范围。在这个话题中,我们将探讨一下T-Mobile智能手机上显示的5GUC和5GUW图标的含义。这两种标志代表着不同的5G技术,每种技术都有其独特的特点和优势。通过了解这些标志的含义,用户可以更好地了解他们所连接的5G网络类型,以便选择最适合自己需求的网络服务。5GUCVS5GUW图标在T
 如何在Ubuntu开始菜单中移除图标?
Jan 13, 2024 am 10:45 AM
如何在Ubuntu开始菜单中移除图标?
Jan 13, 2024 am 10:45 AM
ubuntu系统开始菜单里面列出了好多的软件图标,有很多不常用的图标,想要删除,该怎么删除呢?下面我们就来看看详细的教程。1、首先进入ubuntu桌面,点击左边面板下面的开始菜单。2、里面可以找到一个文本编辑器图标,我们要把它删除了。3、现在我们回到桌面直接鼠标右键打开终端。4、使用命令打开应用列表目录。sudonautilus/usr/share/applicationssudonautilus~/.local/share/applications5、在里面找到对应的文本编辑器图标。6、接着直
 如何在我的所有 Windows 11 显示器上显示系统托盘图标
Sep 22, 2023 pm 03:21 PM
如何在我的所有 Windows 11 显示器上显示系统托盘图标
Sep 22, 2023 pm 03:21 PM
使用多显示器设置时,用户希望在所有显示器上显示托盘图标,以便跟上最新通知或访问某些应用程序。这可能非常有用,在今天的指南中,我们将向您展示如何正确启用此功能。如何在Windows11中的所有显示器上显示托盘图标?1.使用显示融合软件访问DisplayFusion网站并下载软件。下载软件后,运行安装文件并安装它。启动软件并根据需要进行配置。在第二个屏幕上,右键单击任务栏,选择多显示器任务栏,然后选择系统托盘。最后,检查显示/隐藏图标.完成此操作后,您应该在Windows11上的两台显示器上获取系统
 解决方案:修复 Photoshop 中键盘快捷键无效的问题
Sep 22, 2023 pm 03:17 PM
解决方案:修复 Photoshop 中键盘快捷键无效的问题
Sep 22, 2023 pm 03:17 PM
AdobePhotoshop是数字设计的行业标准,每天都受到在线社区的喜爱和使用。但是,当键盘快捷键卡顿或完全失败时,它会显着降低任何项目或您在Windows11上的整体生产力。无论您是经验丰富的设计师还是只是涉足照片编辑,这些故障都不仅仅是Photoshop和PhotoshopCC中的小麻烦。首先,让我们看看自定义快捷方式或默认快捷方式停止工作的常见原因。为什么我的快捷方式在Photoshop中不起作用?自定义工作区设置:有时,在工作区设置之间调整或切换可能会重置键盘快捷键。粘滞键:此辅助功能
 Win11如何关闭大小写提示图标
Jun 29, 2023 pm 01:00 PM
Win11如何关闭大小写提示图标
Jun 29, 2023 pm 01:00 PM
Win11如何关闭大小写提示图标?当我们的电脑在进行大小写切换时,有用户的电脑屏幕会出现提示图标,对此有用户想要将该图标关闭,那么应该如何操作呢?其实方法很简单,下面小编就为大家演示Win11关闭大小写提示图标的方法,希望以下教程对你有所帮助。 Win11关闭大小写提示图标的方法 解决的方法很简单,那就是打开任务管理器结束Thisutilitycontrolsspecialkeyboard这个进程。 总而言之就是关闭进程里面的XXXXXUtility进程就可以了,如果是联想电脑的话,就






