Photoshop主要处理以像素所构成的数字图像.使用其众多的编修与绘图工具,可以有效地进行图片编辑工作.ps有很多功能,在图像,图形,文字,视频,出版等各方面都有涉及.通过以上我们可以得知ps是一个多功能作图软件,那么今天小编就来教大家用ps制作一张漂亮的封面,感兴趣的朋友可以过来参考一下!
方法/步骤
1、首先双击打开ps,然后点击最上面一行工具栏中的"文件",再点击"新建".
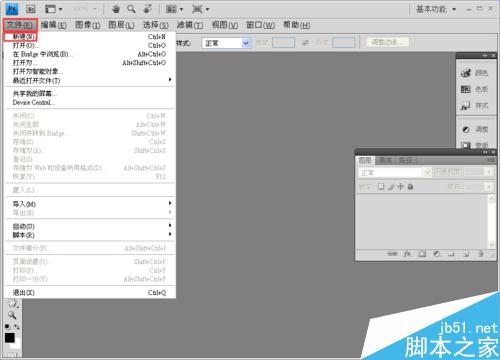
2、打开新建以后,我们修改一下它的名称,宽度,高度等等.下面我来讲解一下.(名称:这个是可有可无的,乱写也没事.预设:我们如果想自己设定尺寸,可以选择"自定".宽度高度:尺寸.背景内容:选择白色,画布的颜色就是纯白.选择透明,画布就是透明的.)
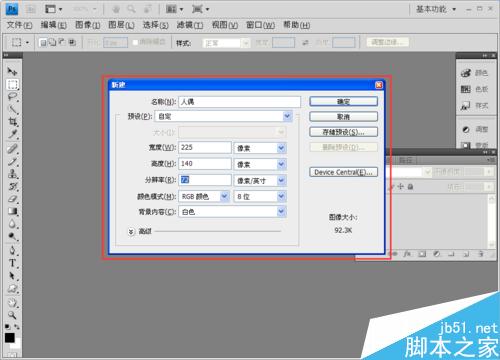
3、点击确定,就会出来一张画布.
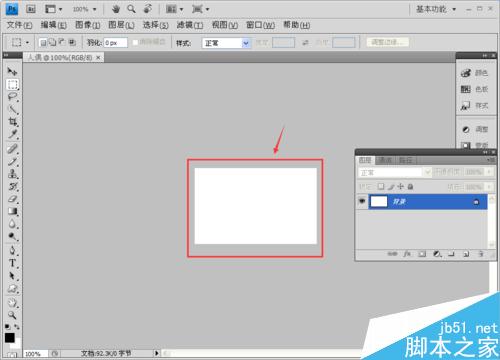
4、点击最左边一栏上的"T",我们调整一下字体,字体大小,字体颜色.(注意:大字必须使用"锐利",否则会不美观.)
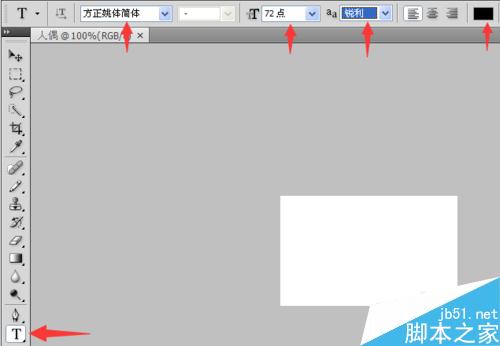
5、然后我们再次点击文件,选择置入.点击你选择的底图,然后调整一下大小,右键置入,置入后用鼠标调整一下位置.
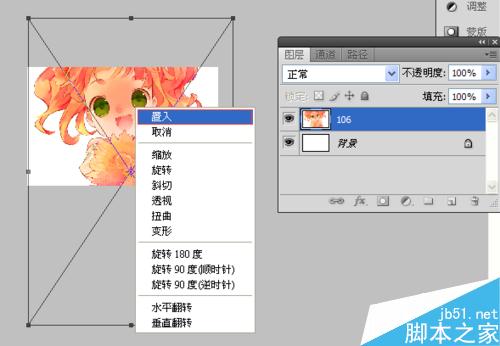
6、点击第四步提过的"T",我们点击底图就可以开始打字了,打好后排版.(注意:打字要一个一个打,这样可以排版,一个一个打好后就会出现两个字的图层和底图的图层,另外一个是我们新建画布的图层.)
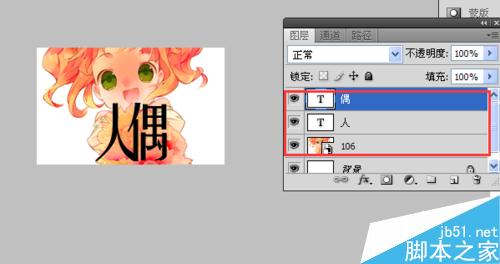
7、接着,我们按住Shift键(一直按着),一个一个的点击字的图层.点击后的图层会呈现蓝色,这时我们右键,选择栅格化文字",再右键选择"合并图层".这样我们移动字的时候就可以一起移动了.
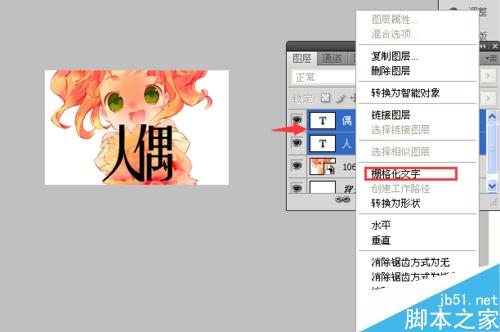
8、我们右键字的图层,选择"混合选项",就会出来如下图.
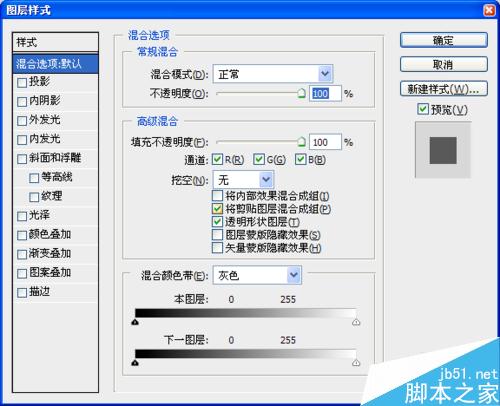
9、下面我们一个一个的按照我的选项来做吧!
10、描边大小为1,颜色为白色.
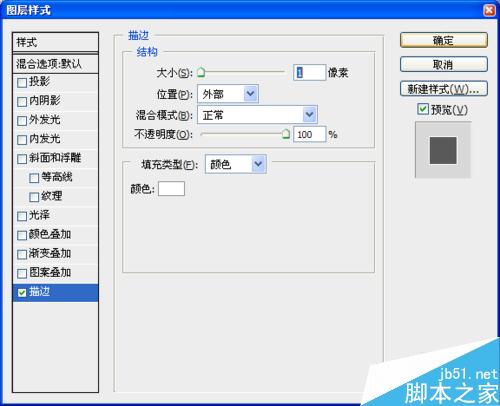
11、颜色叠加.这个是用来选择字体的颜色的.我们可以在底图上取色,最好是取和底图相符合而不相斥的色(简明来说就是和底图相近的色).
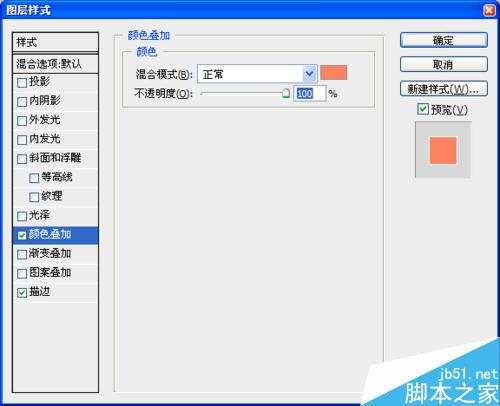
12、光泽.把混合模式选为溶解,颜色选为白色,不透明度选为"2",角度为"19",距离选为"250",大小选为"35",等高线选为三角形.
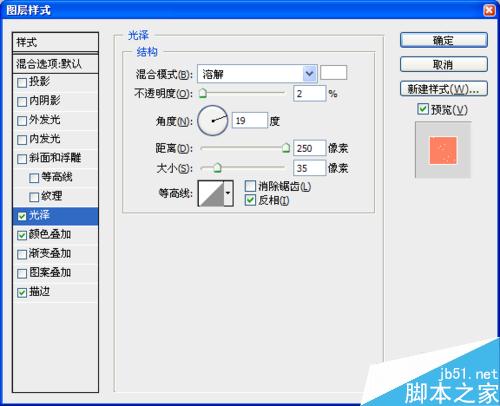
13、投影.距离和大小都选成"2".
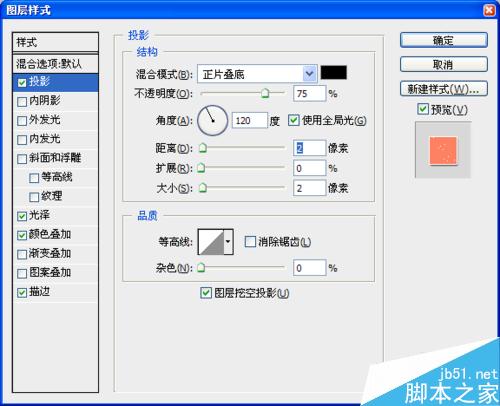
14、斜面与浮雕.(看图)
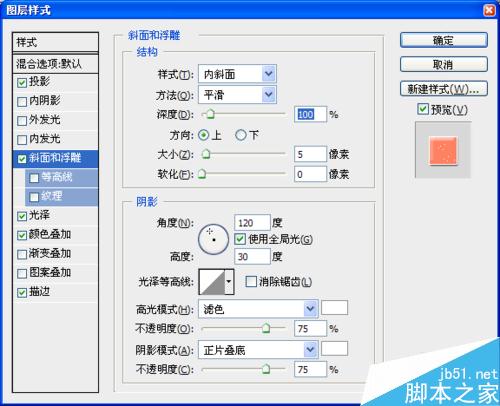
15、然后点击确定,就OK了,这就是我们的成品了(๑´ㅂ`๑).
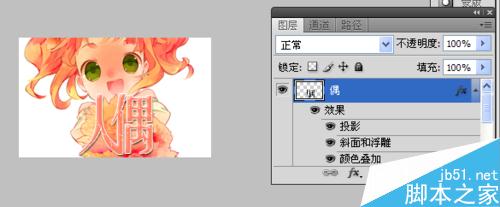
16、我们可以点击底图的图层,稍微调整一下底图的透明度.
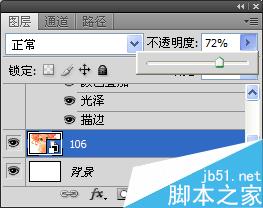
17、这就是我们的成品了!

以上就是用ps简单制作一张漂亮的封面方法介绍,操作很简单的,大家按照上面步骤进行操作即可,希望大家喜欢!




