几何画板中用制表描点连线法绘制双曲线的详细方法
【数据】——【新建参数】设置参数x=7.0,【数据】——【计算】,计算出【8/x=1.14】,选中x=7和计算值【8/x=1.14】,【数据】——【制表】得到表。选中【x=7.0】和表,用小键盘上的【—】键将x减少到【-7】;单击小键盘中的【 】键,直到x=5.5。
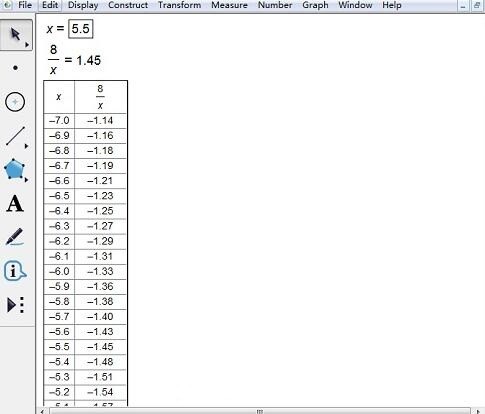
选中表,单击鼠标右键,单击【绘制表中数据】,在弹出的对话框单击【绘制】按钮,得到的图如图所示。
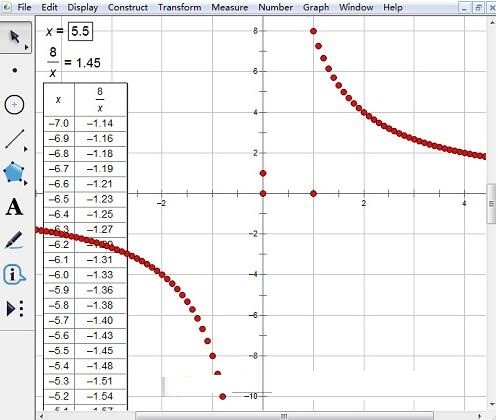
假设我们演示的是在[-6,8]区间的双曲线图像。在曲线[-6,8]上取一点F,【度量】——【横坐标】,得到xF=2.28,【数据】——【计算】计算出8/xF=3.51,选中(2.28,3.51)绘制点Q。
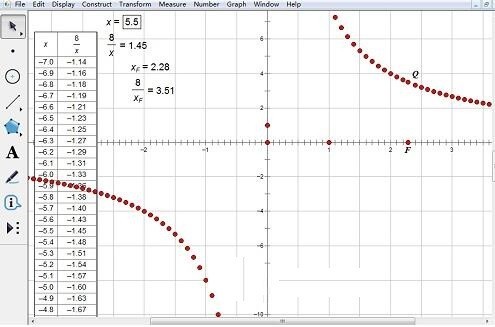
选定点F和点Q,【变换】——【创建自定义变换】,自定义变换名称为【F—Q变换】,单击确定按钮。
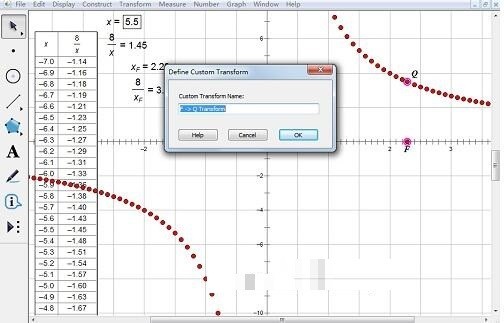
选中点(-6,0)和点F构造线段,选定刚才构造的线段,【变换】——【F—Q变换】。拖动点F,点Q走过路径呈现轨迹,就是双曲线函数图像,如图所示。
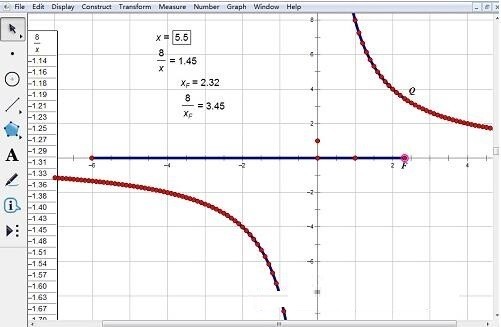
以上是几何画板中用制表描点连线法绘制双曲线的详细方法的详细内容。更多信息请关注PHP中文网其他相关文章!

热AI工具

Undresser.AI Undress
人工智能驱动的应用程序,用于创建逼真的裸体照片

AI Clothes Remover
用于从照片中去除衣服的在线人工智能工具。

Undress AI Tool
免费脱衣服图片

Clothoff.io
AI脱衣机

AI Hentai Generator
免费生成ai无尽的。

热门文章

热工具

记事本++7.3.1
好用且免费的代码编辑器

SublimeText3汉化版
中文版,非常好用

禅工作室 13.0.1
功能强大的PHP集成开发环境

Dreamweaver CS6
视觉化网页开发工具

SublimeText3 Mac版
神级代码编辑软件(SublimeText3)

热门话题
 如何修复:err_response_headers_multiple_access_control_allow_olaly_origin错误在Google Chrome中
Mar 21, 2025 pm 06:19 PM
如何修复:err_response_headers_multiple_access_control_allow_olaly_origin错误在Google Chrome中
Mar 21, 2025 pm 06:19 PM
文章讨论修复“ err_response_headers_multiple_access_control_allow_origin” Chrome中的错误,通过解决多个访问权限控制 - Origin-hearsers中的错误。
 Microsoft Powertoys的价格是多少?
Apr 09, 2025 am 12:03 AM
Microsoft Powertoys的价格是多少?
Apr 09, 2025 am 12:03 AM
MicrosoftPowerToys是免费的。这套由微软开发的工具集合旨在增强Windows系统功能,提升用户工作效率。通过安装和使用FancyZones等功能,用户可以自定义窗口布局,优化工作流程。
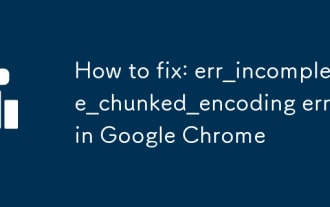 如何修复:err_incomplete_chunked_encoding erry在Google Chrome中
Mar 21, 2025 pm 06:02 PM
如何修复:err_incomplete_chunked_encoding erry在Google Chrome中
Mar 21, 2025 pm 06:02 PM
本文讨论了Google Chrome中的“ ERR_INCOMPLETE_CHUNKED_ENCODING”错误,提供了诸如重新加载页面,清除缓存和禁用扩展名之类的修复程序。它还探讨了常见原因和预防措施。
 Powertoys的目的是什么?
Apr 03, 2025 am 12:10 AM
Powertoys的目的是什么?
Apr 03, 2025 am 12:10 AM
PowerToys是微软推出的免费工具集合,旨在提升Windows用户的生产力和系统控制。它通过独立模块提供功能,如FancyZones管理窗口布局和PowerRename批量重命名文件,使用户工作流程更顺畅。
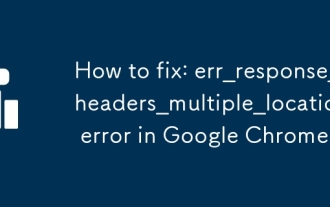 如何修复:err_response_headers_multiple_location in Google Chrome中
Mar 21, 2025 pm 06:05 PM
如何修复:err_response_headers_multiple_location in Google Chrome中
Mar 21, 2025 pm 06:05 PM
本文讨论了由服务器发送多个位置标头引起的Google Chrome中的“ err_respons_headers_multiple_location”错误。它提供解决方案,例如刷新页面,清除缓存,禁用扩展名和checki
 Powertoys需要运行吗?
Apr 02, 2025 pm 04:41 PM
Powertoys需要运行吗?
Apr 02, 2025 pm 04:41 PM
PowerToys需要在后台运行才能发挥其全部功能。1)它依赖系统级别的钩子和事件监听,如FancyZones监控窗口移动。2)资源占用合理,通常为50-100MB内存,CPU使用率空闲时几乎为零。3)可以通过任务计划程序设置开机自启,使用PowerShell脚本实现。4)遇到问题时,检查日志文件、禁用特定工具、确保更新到最新版本。5)优化建议包括禁用不常用工具、调整设置、监控资源使用。
 如何修复:Google Chrome中的ERR_TIMED_OUT错误
Mar 26, 2025 am 11:45 AM
如何修复:Google Chrome中的ERR_TIMED_OUT错误
Mar 26, 2025 am 11:45 AM
文章讨论了Google Chrome中修复“ ERR_TIMED_OUT”错误,这是由互联网不良,服务器问题,DNS问题等引起的。提供解决方案,例如检查连接,清除缓存和重置设置。
 Powertoys的最佳选择是什么?
Apr 08, 2025 am 12:17 AM
Powertoys的最佳选择是什么?
Apr 08, 2025 am 12:17 AM
thebestalternativestopowertoysforwindowsersareautohotkey,windowgrid,andwinaerotweaker.1)autohohotkeyoffersextensextensExtensExtensIvesCriptingForautomation.2)WindowGridProvidesIntergrid witchGridProvidesIntergrid






