想要在PPT的垂直文本框中填充正确的图片却感到困难?php小编草莓为你提供简便方法,让你轻松实现图片填充,继续阅读了解详细步骤。
在【插入】选项卡中选择【垂直文本框】
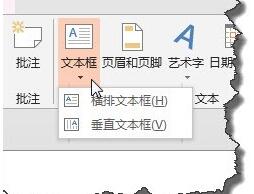
在文本框中输入减号,
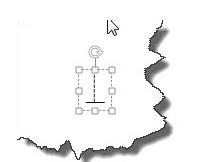
选择这一部分字符,设置成如图所示的字体。
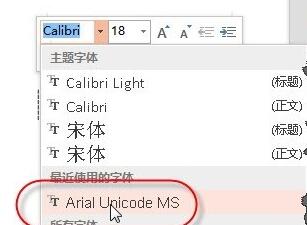
在【绘图工具】选择【格式】命令。
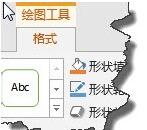
选择如图所示的文本效果。
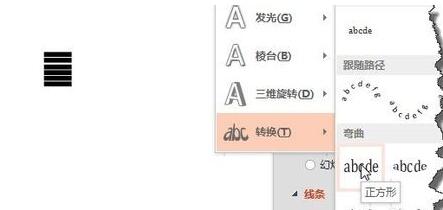
拉大文本框,并选择旁边已经复制好的图片。选择文本框,将文本间距调整为紧密型。
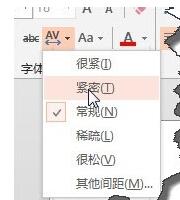
再选择文本框,在【设置形状格式】窗格中选择【图片或纹理填充】选择下方的剪贴板。
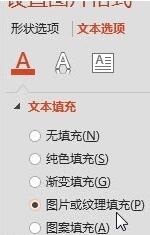
这时看下填充效果,发现并不是我们想要的效果。怎么办?
其实很简单,只需要将原图逆时针旋转就90度,再使用同样方法填充就能达到正确的效果了。
以上是PPT在垂直文本框里填充正确的图片的简单方法的详细内容。更多信息请关注PHP中文网其他相关文章!




