等腰梯形PPT制作困难?别担心!php小编新一为大家带来详细步骤指南,帮助你轻松制作美观实用的等腰梯形PPT,赶快点击下文了解具体操作吧!
打开PPT——点击视图——勾选:标尺、网格线、参考线。
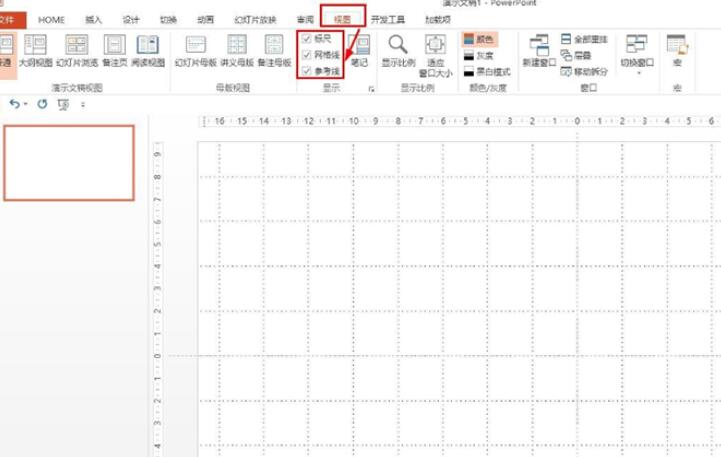
点击插入——形状——然后选择:直线——沿着网格线的横线画直线——占中线左右各一格。
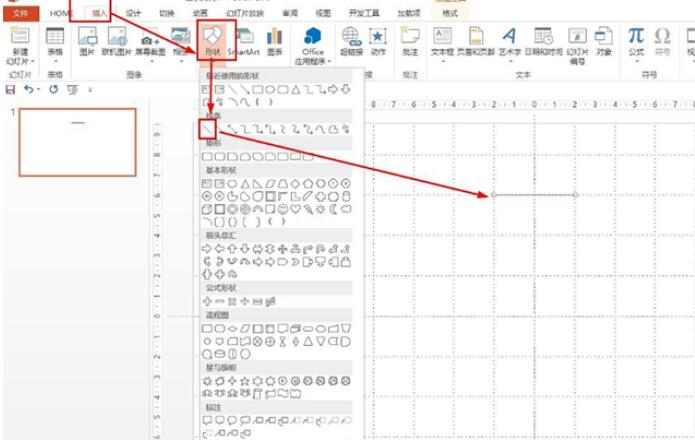
再在直线下方三格插入直线——同样占中线左右各两格,这样就画好两条平行线,同时垂线两边的距离相等。
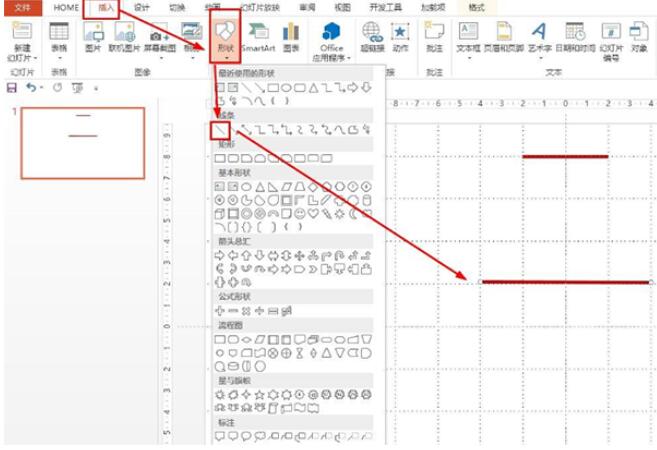
最后选择直线——沿着两条平行线画两边的腰,这样等腰梯形就制作好了。
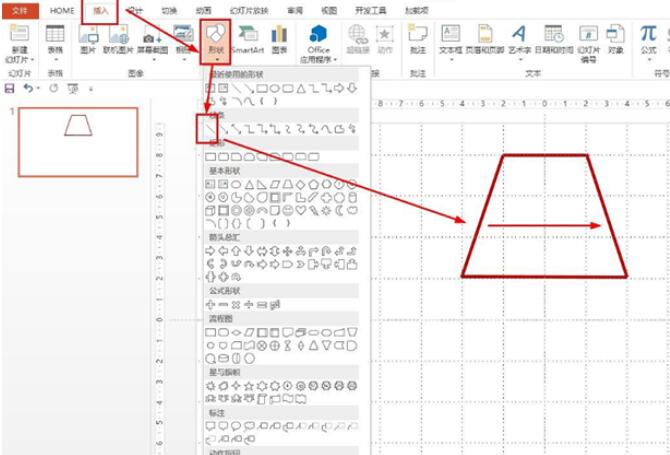
也可直接点击插入——在基本形状那里选择梯形——直接画一个等腰梯形。
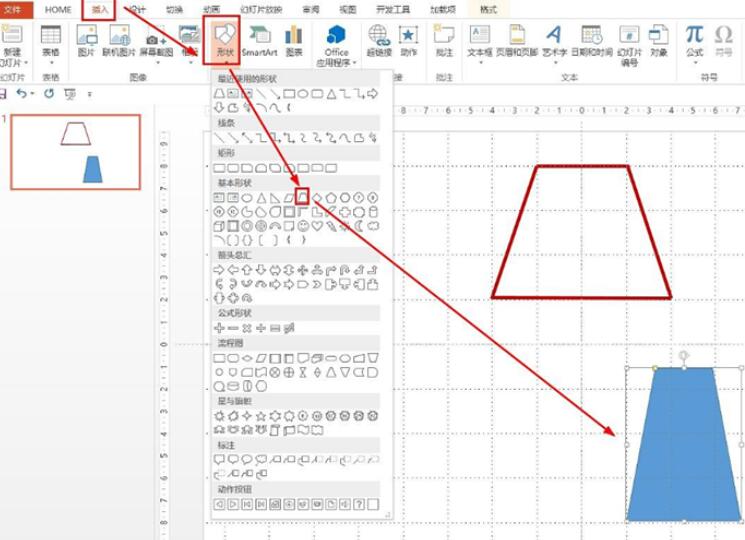
点击格式——形状填充选择:无填充颜色——形状轮廓选择:紫色,粗细设为6磅。
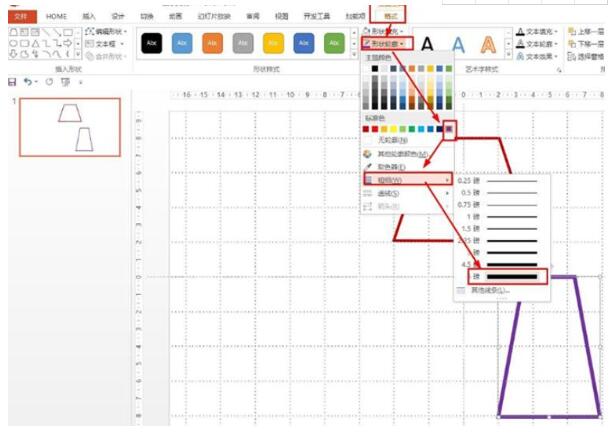
以上是PPT制作等腰梯形的详细步骤的详细内容。更多信息请关注PHP中文网其他相关文章!




