Excel表格如何设置和撤销密码保护?想知道怎么操作吗?php小编草莓来告诉你详细方法,请继续阅读!
1、在电脑锥面右键新建一个test.xlsx文档。
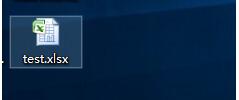
2、打开文件-准备-加密文档。
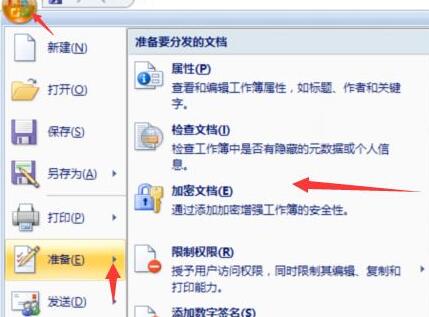
3、输入密码并确认密码。
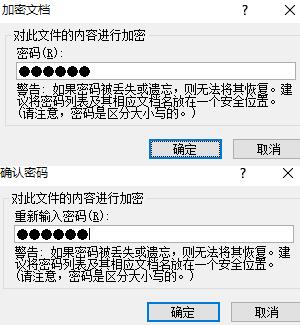
4、再次打开该文档就会提示输入密码。
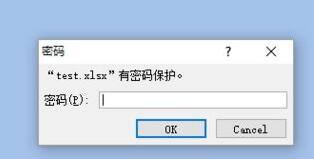
5、打开文档选择另存为,找到左下角的工具栏,选择常规选项如图。
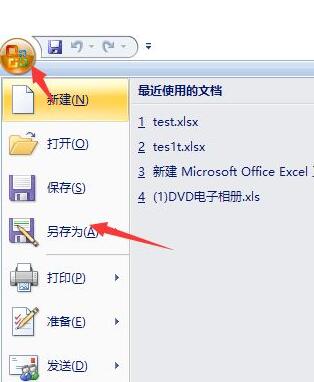
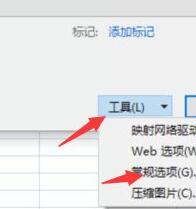
6、删除方框中的密码,点击确定就完成了撤销密码的过程。
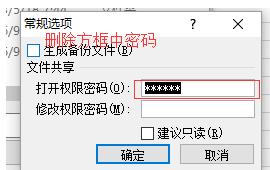
注意
密码的设置一定要定期维护,最好过段时间就改变一次.
以上是Excel表格设置密码保护和撤销密码的详细方法的详细内容。更多信息请关注PHP中文网其他相关文章!




