Photoshop绘制打火机图的简单方法
Apr 17, 2024 pm 04:19 PM想要绘制逼真精美的打火机图却苦于方法单一?php小编子墨今天为你带来Photoshop绘制打火机图的简单方法,一步步教你如何使用Photoshop中的工具和技巧,从零开始绘制出栩栩如生的打火机图。继续阅读以下内容,解锁绘制打火机的秘诀,让你的作品更上一层楼!
新建一个350*500的白色背景,选择创建新图层,设置图层为机身,如图然后选择圆角矩形工具,设置比例宽度为1,高度为2,然后设置背景色为黑色,如图
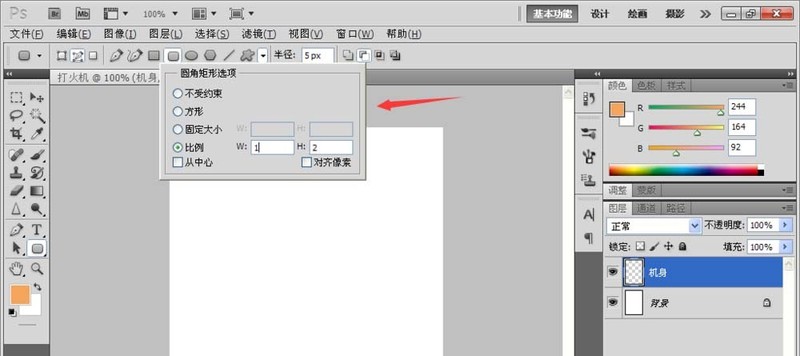
绘制好,将路径转换为选区,填充黑色。然后矩形选框工具,在黑色的区域绘制矩形选区,按delete键删除矩形的上半部分。如图,执行图层样式,内阴影,设置混合模式为正片叠底,距离为15像素,大小为35像素,点击确定。
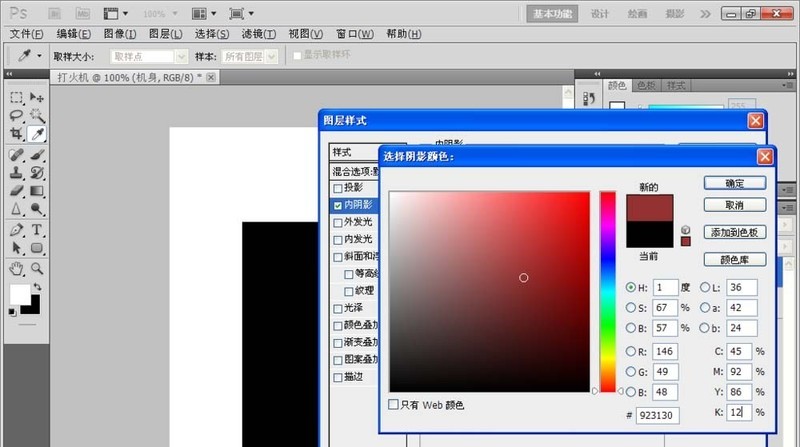
勾选内发光,设置混合模式为正片叠底,大小为8个像素,勾选斜面浮雕,设置样式为内斜面,方向为向下,大小为16像素,高度为67度,角度为90度,点击确定。勾选等高线,设置范围为90%,双击等高线,打开编辑器,设置好,点击确定,勾选颜色叠加,设置颜色为红色,混合模式为正常,不透明度为100%,点击确定。如图
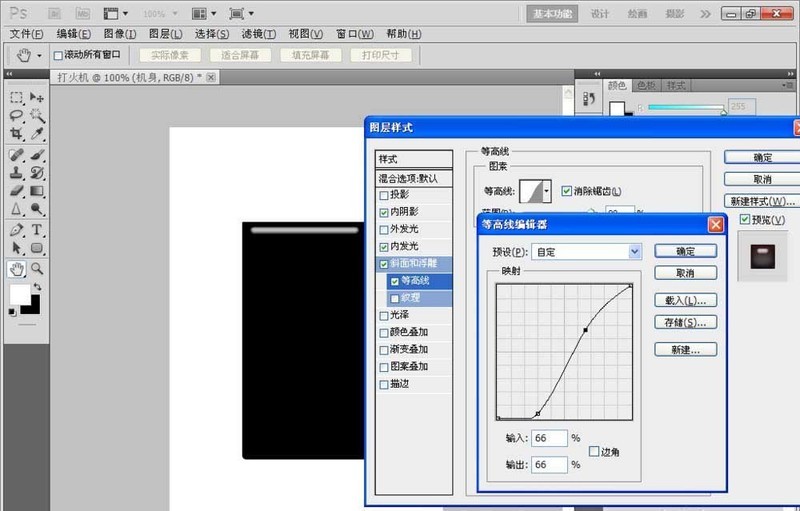
设置好的效果被记录下来,如图
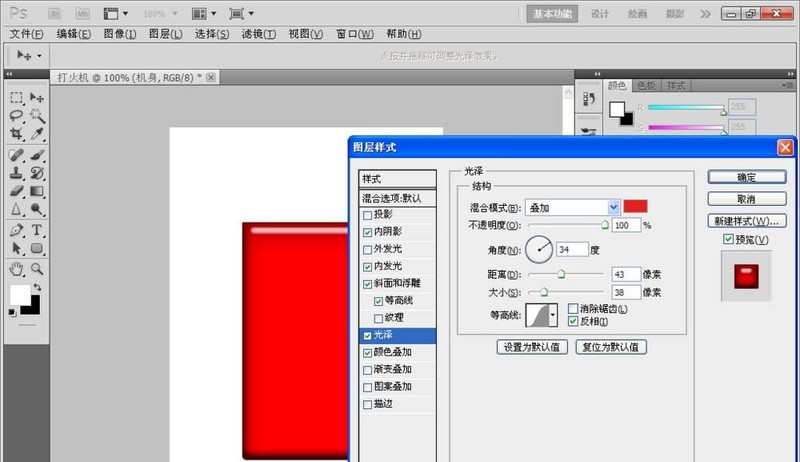
整体的效果图被记录下来。
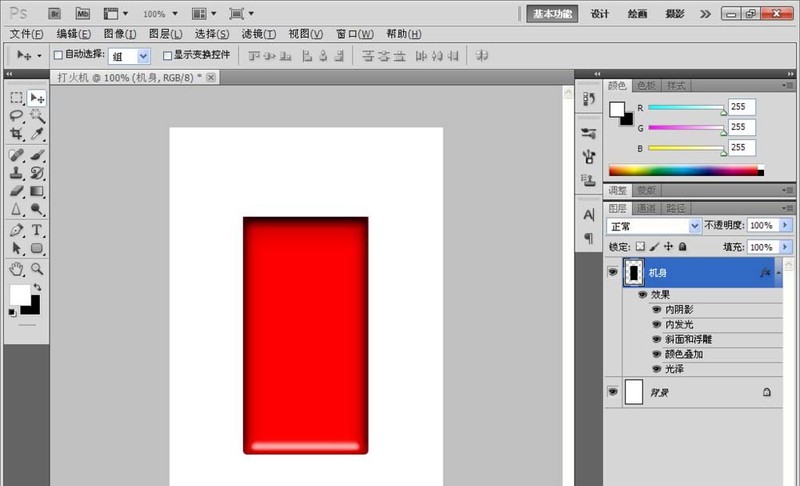
创建新的图层,命名为分界,选择线性渐变,颜色从左到右设置为深灰色,淡灰色,淡灰色,深灰色,淡灰色,淡灰色,深灰色。如图
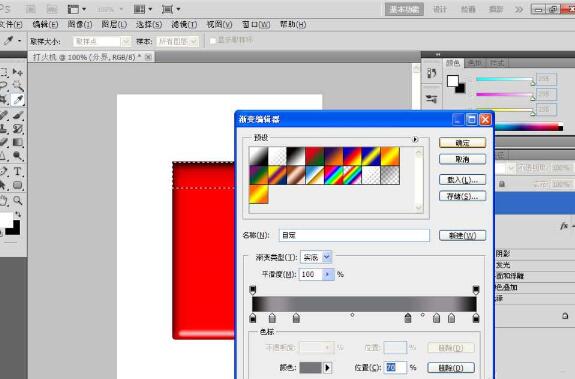
从左到右进行线性渐变,如图,再次创建新的图层,设置图层命名为金属
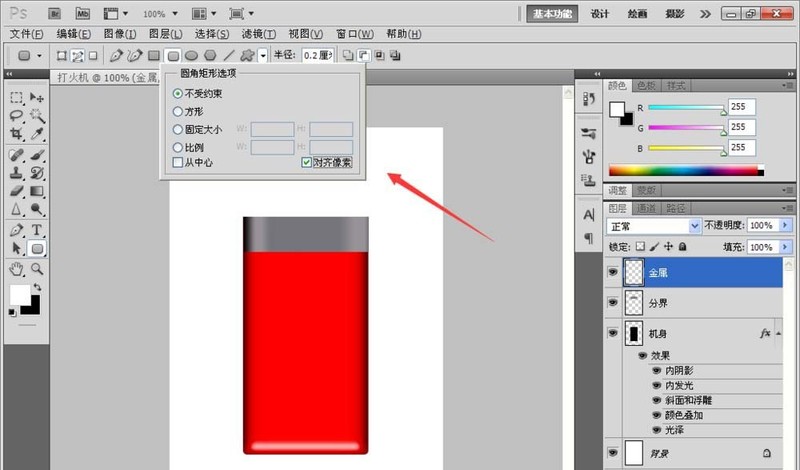
再次选择圆角矩形工具,设置样式为不受约束,半径为0.2厘米,然后绘制一个圆角矩形,然后填充为白色,调整图层之后,双击图层样式,勾选渐变叠加模式,设置为从左到右为5个淡灰色,然后中间是两个白色,最右面是两个深灰色,点击确定,制作出金属的质感。
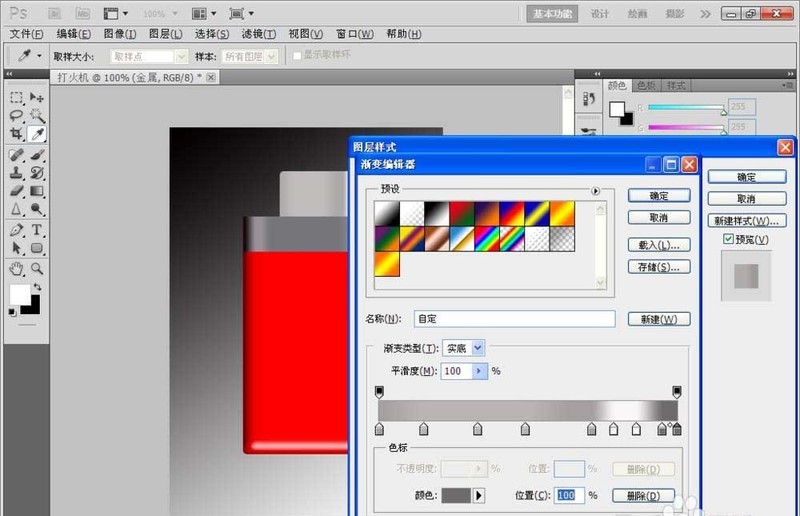
再次创建新的图层,命名为开关,选择圆角矩形工具,在最左边绘制圆角矩形,按下ctrl enter键开始转换为选区,设置背景色为黑色,然后填充黑色,再次选择矩形选框工具,删除掉不要的部分,之后选择图层样式,斜面和浮雕,设置样式为内斜面,方法为平滑,方向为向上,大小为4个像素,软化为1个像素,角度为120度,勾选使用全局光,设置高光模式为正常,阴影模式为正片叠底,设置不透明度为55%,然后点击确定。如图

再次创建图层,使用矩形选框工具,绘制选区并填充为黑色。双击图层样式,勾选外发光,设置为混合模式是滤色,不透明度为35%,设置方法为柔和,勾选斜面和浮雕,设置为外斜面,方法为平滑,深度为115%,方向为向下,角度为120度,点击确定,勾选渐变和叠加,设置混合模式为正常,如图
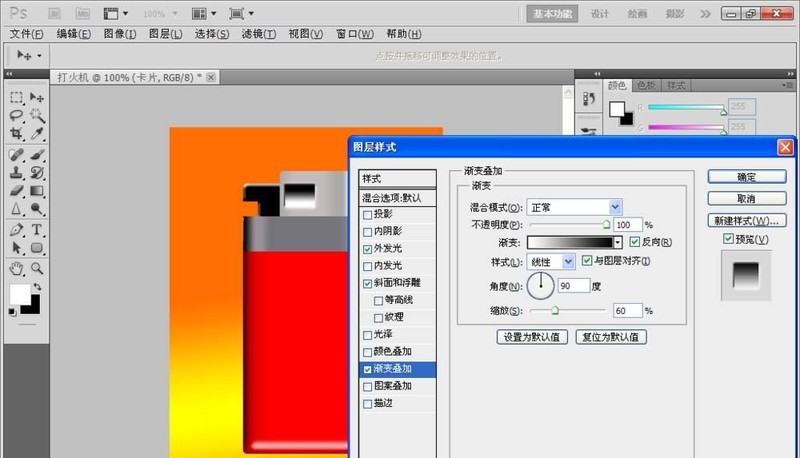
新建图层,玄晶矩形选框工具,绘制矩形,反选,图像调整亮度和对比度,亮度设置为-80,对比度设置为10,点击确定。如图

复制机身副本,再隐藏机身图层,新建图层2,按住ctrl键将图层2和机身副本合并,点击确定,然后加深工具,设置范围为高光,曝光度为20%,然后进行局部的加深。

再次新建图层,命名为光,使用矩形选框工具,选择从黑色到透明的渐变效果。选择滤镜,模糊,高斯模糊,然后设置半径为5像素,点击确定,然后设置混合模式为正片叠底,不透明度为25%。

再次新建图层,选择矩形选框工具,选择羽化为2个像素,选择白色到透明的渐变效果,选择从右到左进行渐变,如图,再次新建图层,命名为管,然后选择矩形选框工具,选择渐变的效果为灰色,淡灰色,灰色线性渐变效果,设置混合模式为强光,不透明度为50%,

再次新建图层,选择钢笔工具,绘制路径。设置画笔的大小如图。

勾选画笔的形状动态,设置角度抖动为控制方向,选择用画笔进行描边,如图,

继续复制图层,将它移动到合适的位置,绘制出打火机的花纹,然后将背景图层设置为灰色,白色,灰色之间的线性渐变效果,如图

以上是Photoshop绘制打火机图的简单方法的详细内容。更多信息请关注PHP中文网其他相关文章!

热门文章

热门文章

热门文章标签

记事本++7.3.1
好用且免费的代码编辑器

SublimeText3汉化版
中文版,非常好用

禅工作室 13.0.1
功能强大的PHP集成开发环境

Dreamweaver CS6
视觉化网页开发工具

SublimeText3 Mac版
神级代码编辑软件(SublimeText3)







![[已验证的] Steam错误E87修复:几分钟之内再次获取游戏!](https://img.php.cn/upload/article/202503/18/2025031817560457401.jpg?x-oss-process=image/resize,m_fill,h_207,w_330)






