Excel表格中隐藏公式或函数的具体步骤
困扰于 Excel 表格中公式或函数的暴露问题?你想保护你的敏感数据或防止他人修改你的计算结果吗?php小编子墨特地为你带来解决这一难题的详细指南。本文将一步步指导你如何轻松隐藏 Excel 中的公式或函数,确保你的数据安全性和计算结果的完整性。继续阅读以了解如何实现这一目标,并避免公式或函数被意外删除或修改。
打开一个已有的Excel表格,我们可以看到,默认情况下,所有公式或函数都是完全显示出来的,该如何隐藏起来呢?
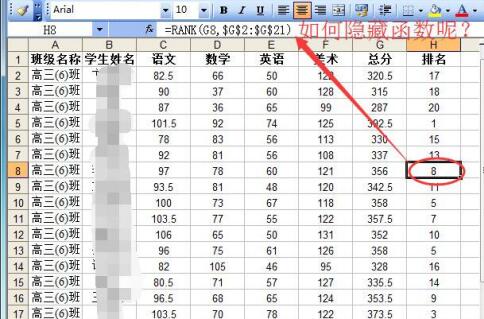
单击图中红圈处,选中整个工作表,然后在选中的区域上右击鼠标,选择【设置单元格格式…】,
单击【保护】选项卡,把图中红圈处的【锁定】和【隐藏】都取消勾选,单击【确定】按钮,
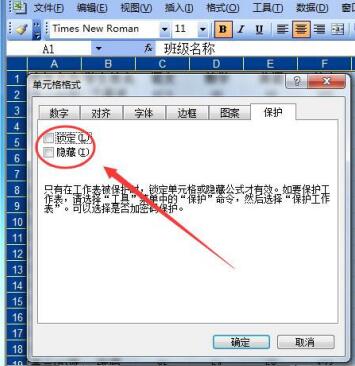
然后选中需要隐藏公式或函数的区域,右击鼠标,选择【设置单元格格式…】,
这里把【锁定】和【隐藏】都勾选上,如图,单击【确定】按钮。
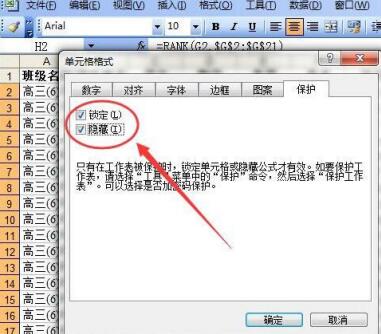
现在可以保护工作表了。依次单击【工具】--【保护】--【保护工作表…】。
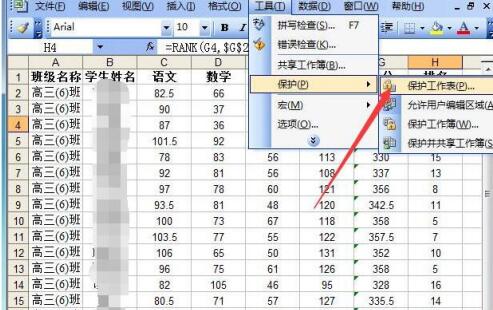
在弹出的窗口中,我们输入密码,单击【确定】按钮,再输入刚才的密码进行确认,单击【确定】按钮,即可完成工作表的保护了。

现在我们单击含有公式或函数的单元格,已经不显示公式或函数了。
以上是Excel表格中隐藏公式或函数的具体步骤的详细内容。更多信息请关注PHP中文网其他相关文章!

热AI工具

Undresser.AI Undress
人工智能驱动的应用程序,用于创建逼真的裸体照片

AI Clothes Remover
用于从照片中去除衣服的在线人工智能工具。

Undress AI Tool
免费脱衣服图片

Clothoff.io
AI脱衣机

Video Face Swap
使用我们完全免费的人工智能换脸工具轻松在任何视频中换脸!

热门文章

热工具

记事本++7.3.1
好用且免费的代码编辑器

SublimeText3汉化版
中文版,非常好用

禅工作室 13.0.1
功能强大的PHP集成开发环境

Dreamweaver CS6
视觉化网页开发工具

SublimeText3 Mac版
神级代码编辑软件(SublimeText3)

热门话题
 7655
7655
 15
15
 1393
1393
 52
52
 91
91
 11
11
 73
73
 19
19
 37
37
 110
110
 抖音的IP地址是怎么显示的?IP地址显示的是实时位置吗?
May 02, 2024 pm 01:34 PM
抖音的IP地址是怎么显示的?IP地址显示的是实时位置吗?
May 02, 2024 pm 01:34 PM
用户在抖音不仅可以观看各种有趣的短视频,还可以发布自己拍摄的作品,与全国乃至全球的网友互动。在这个过程中,抖音的IP地址显示功能引起了广泛关注。一、抖音的IP地址是怎么显示的?抖音的IP地址显示功能主要是通过地理位置定位服务实现的。当用户在抖音上发布或观看视频时,抖音会自动获取用户的地理位置信息。这一过程主要分为以下几个步骤:首先,用户启用抖音应用程序并允许应用程序访问其地理位置信息;其次,抖音使用定位服务获取用户的地理位置信息;最后,抖音将用户的地理位置信息与其发布或观看的视频数据相关联,并将
 icp币有什么价值和用途
May 09, 2024 am 10:47 AM
icp币有什么价值和用途
May 09, 2024 am 10:47 AM
作为互联网计算机 (IC) 协议的原生代币,ICP 币提供一系列独特的价值和用途,包括存储价值、网络治理、数据存储和计算,以及激励节点运营。 ICP 币被认为是一种有潜力的加密货币,其可信度和价值随着 IC 协议的采用而增长。此外,ICP 币在 IC 协议的治理中发挥重要作用,持币者可以参与投票和提案的提交,影响协议的发展。
 sql中*的意思
Apr 28, 2024 am 11:09 AM
sql中*的意思
Apr 28, 2024 am 11:09 AM
SQL 中的 表示所有列,它用于简单地选择表中的所有列,语法为 SELECT FROM table_name;。使用 的优点包括简洁、方便和动态适应,但同时要注意性能、数据安全和可读性。此外, 还可用于连接表和子查询。
 金士顿U盘量产工具——高效便捷的大批量数据拷贝方案
May 01, 2024 pm 06:40 PM
金士顿U盘量产工具——高效便捷的大批量数据拷贝方案
May 01, 2024 pm 06:40 PM
简介:对于需要大批量复制数据的企业和个人来说,高效便捷的U盘量产工具是必不可少的。金士顿推出的U盘量产工具,以其优异的性能和简单易用的操作方式,成为大批量数据拷贝的首选方案。本文将详细介绍金士顿U盘量产工具的特点、使用方法以及实际应用案例,帮助读者更好地了解和使用这一高效便捷的大批量数据拷贝方案。工具原料:系统版本:Windows1020H2品牌型号:金士顿DataTraveler100G3U盘软件版本:金士顿U盘量产工具v1.2.0一、金士顿U盘量产工具的特点1、支持多种U盘型号:金士顿U盘量
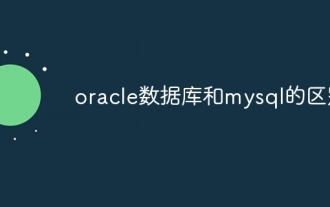 oracle数据库和mysql的区别
May 10, 2024 am 01:54 AM
oracle数据库和mysql的区别
May 10, 2024 am 01:54 AM
Oracle数据库和MySQL都是基于关系模型的数据库,但Oracle在兼容性、可扩展性、数据类型和安全性方面更胜一筹;而MySQL则侧重速度和灵活性,更适合小到中等规模的数据集。①Oracle提供广泛的数据类型,②提供高级安全功能,③适合企业级应用程序;①MySQL支持NoSQL数据类型,②安全性措施较少,③适合小型到中等规模应用程序。
 sql中view是什么意思
Apr 29, 2024 pm 03:21 PM
sql中view是什么意思
Apr 29, 2024 pm 03:21 PM
SQL 视图是一种虚拟表,从基础表派生数据,不存储实际数据,查询时动态生成。优点包括:数据抽象、数据安全性、性能优化和数据完整性。通过 CREATE VIEW 语句创建视图,可以用作其他查询中的表,但更新视图实际上会更新基础表。
 vue中get和post的区别
May 09, 2024 pm 03:39 PM
vue中get和post的区别
May 09, 2024 pm 03:39 PM
在 Vue.js 中,GET 和 POST 的主要区别在于:GET 用于检索数据,而 POST 用于创建或更新数据。GET 请求的数据包含在查询字符串中,而 POST 请求的数据包含在请求体中。GET 请求的安全性较低,因为数据在 URL 中可见,而 POST 请求更安全。
 怎么在手机上把XML文件转换为PDF?
Apr 02, 2025 pm 10:12 PM
怎么在手机上把XML文件转换为PDF?
Apr 02, 2025 pm 10:12 PM
不可能直接在手机上用单一应用完成 XML 到 PDF 的转换。需要使用云端服务,通过两步走的方式实现:1. 在云端转换 XML 为 PDF,2. 在手机端访问或下载转换后的 PDF 文件。




