Excel批量插入对应名称图片的操作步骤
在日常办公中,需要将大量图片批量插入 Excel 表格中,但手动逐一插入十分耗时。php小编小新为大家带来了 Excel 批量插入对应名称图片的操作步骤,详细介绍了如何根据指定名称从文件夹中导入图片并插入到对应的单元格中。通过本文的指导,可以大幅提高批量图片插入效率,节省大量时间和精力。
准备好对应的图片,名片的命名和Excel中要对应的名称相同。

将内容列进行复制,并且调出剪切板。
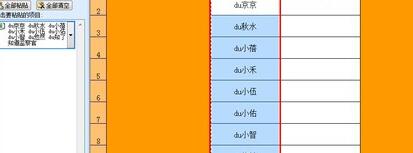
把名称进行汇总,把复制的名称放到一个单元格中,例子中,放在了E2单元格中。然后用Ctrl H,使用替换功能。
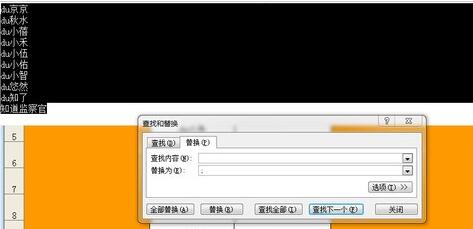
为什么要使用替换功能呢,因为Excel导入图片,如果要批量的话,名称之间必须有【;】进行间隔开,要做的就是加入【;】,在查找内容里,输入Ctrl J或者Ctrl Enter,表示,要替换的是回车符,而替换为【;】。
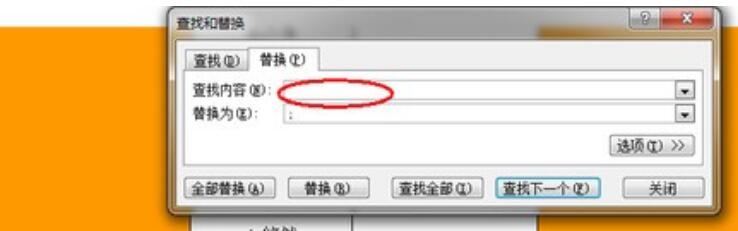
点击【替换】以后,就会出现加了分隔符的信息了,把这些信息复制一下。
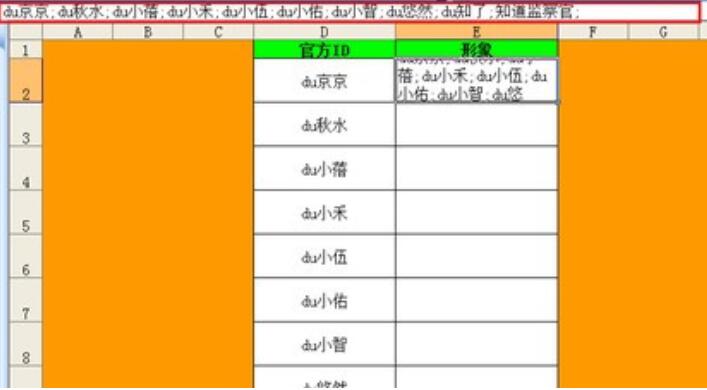
复制信息,推荐都把剪切板调出来,剪切板对于新人来说,是比较有用的一个功能。
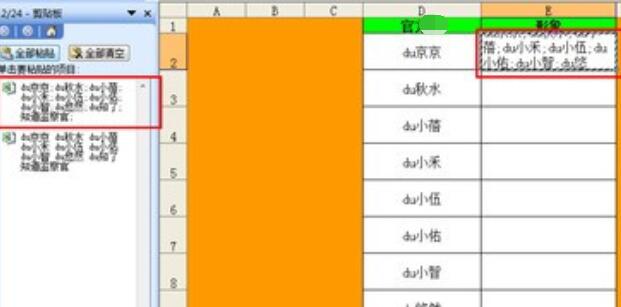
开始插入图片,通过工具栏中的插入功能,进行图片的插入,找到准备好的图片素材所在路径,然后把复制的信息,粘贴到文件夹名中。
图片插入后,通过工具栏中的【编辑】,选择【定位】,然后选择【定位条件】。
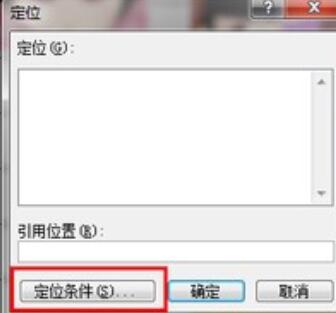
在定位条件中,选择【对象】,因为图片是以对象的形式插入的,这样就可以选中所有的图片。
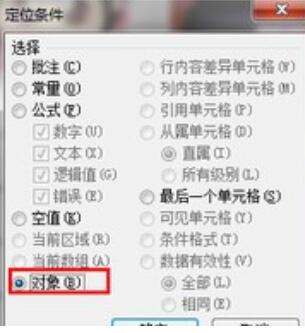
然后右键,选择设置图片格式。
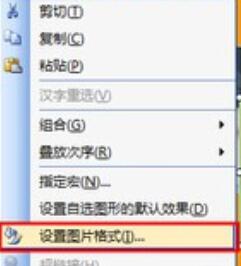
根据自己的需要设置图片的样式,这里想把图片缩小,然后能够放到单元格中。
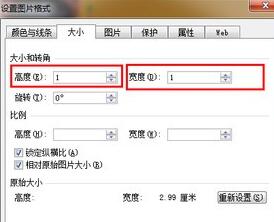
图片都是按照前后顺序从高到低排列的,都是对应表格中的排列顺序。然后把图片移动到对应的表格中。
注意
图片都是对应Excel的排列顺序而排列的,所以用户不需要担心会对应错误。
以上是Excel批量插入对应名称图片的操作步骤的详细内容。更多信息请关注PHP中文网其他相关文章!

热AI工具

Undresser.AI Undress
人工智能驱动的应用程序,用于创建逼真的裸体照片

AI Clothes Remover
用于从照片中去除衣服的在线人工智能工具。

Undress AI Tool
免费脱衣服图片

Clothoff.io
AI脱衣机

AI Hentai Generator
免费生成ai无尽的。

热门文章

热工具

记事本++7.3.1
好用且免费的代码编辑器

SublimeText3汉化版
中文版,非常好用

禅工作室 13.0.1
功能强大的PHP集成开发环境

Dreamweaver CS6
视觉化网页开发工具

SublimeText3 Mac版
神级代码编辑软件(SublimeText3)
 苹果手机怎么查看流量
May 09, 2024 pm 06:00 PM
苹果手机怎么查看流量
May 09, 2024 pm 06:00 PM
苹果怎么查流量使用情况1、苹果手机查看流量使用情况的具体操作步骤如下:打开手机的设置。点击蜂窝网络按钮。在蜂窝移动网络页面中往下滑,可以看到每个应用的具体流量使用情况。点击应用还可以设置允许使用的网络。2、打开手机,在手机桌面上找到设置选项,点击进入。在设置界面中,找到下方任务栏中的“蜂窝网络”点击进入。在蜂窝网络界面中,找到页面中的“用量”选项,点击进入。3、还有一种办法是通过手机自行查询流量,不过手机只能看到使用总量,并不会显示剩余流量:打开iPhone手机,找到“设置”选项并打开。选择“蜂
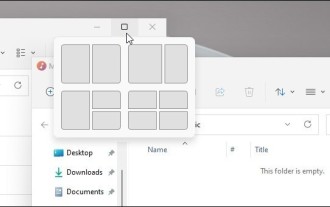 Windows 11怎么禁用快照布局_ win11不使用快照布局的技巧
May 08, 2024 pm 06:46 PM
Windows 11怎么禁用快照布局_ win11不使用快照布局的技巧
May 08, 2024 pm 06:46 PM
win11系统宣布了新的【快照布局】,通过【最大化】按钮为用户提供各种窗口布局选项,以便用户可以从多个布局模板中进行选择,以在屏幕上显示两个、三个或四个打开的应用程序。与将多个窗口拖动到屏幕两侧,然后手动调整所有内容相比,这是一种改进。【SnapGroups】将保存用户正在使用的应用程序集合及其布局,让用户在不得不停下来处理其他事情时轻松返回到该设置。如果有人正在使用用户必须拔掉的显示器,当重新对接时,之前使用的快照布局也会恢复。快照布局的使用方法我们可以使用键盘快捷键WindowsKey+Z启
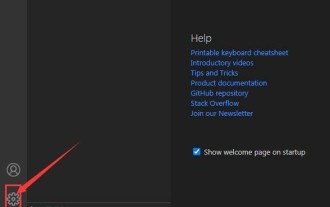 vscode怎么将列表页字母排序 vscode将列表页字母排序的方法
May 09, 2024 am 09:40 AM
vscode怎么将列表页字母排序 vscode将列表页字母排序的方法
May 09, 2024 am 09:40 AM
1.首先,打开vscode界面后,点击页面左下角的设置图标按钮2.然后,在下拉页栏目中点击Settings选项3.接着,在跳转的窗口中找到Explorer选项4.最后,在页面右侧点击OpenEditorsnaming选项,从下拉页中选择alphabetical按钮并保存设置就可以完成字母排序了
 java中merge的用法
May 09, 2024 am 06:03 AM
java中merge的用法
May 09, 2024 am 06:03 AM
Java Collections 中的 merge() 方法合并两个已排序有序集合,生成一个新的已排序集合,保持原来的顺序。语法:public static <T> List<T> merge(SortedMap<T, Double> a, SortedMap<T, Double> b)。它接受两个已排序集合,返回一个新集合,包含所有元素,按排序顺序排列。注意事项:重复键的值将根据合并函数进行合并,原始集合不会被修改。
 先进的C++性能优化技术有哪些?
May 08, 2024 pm 09:18 PM
先进的C++性能优化技术有哪些?
May 08, 2024 pm 09:18 PM
C++中的性能优化技术包括:Profiling以识别瓶颈,提高数组布局性能。内存管理使用智能指针和内存池,提高分配和释放效率。并发性利用多线程和原子操作,提升大型应用程序吞吐量。数据局部性优化存储布局和访问模式,增强数据高速缓存访问速度。代码生成和编译器优化应用编译器优化技术,如内联和循环展开,针对特定平台和算法生成优化代码。
 虚拟币十大交易平台有哪些?全球十大虚拟币交易平台排行
Feb 20, 2025 pm 02:15 PM
虚拟币十大交易平台有哪些?全球十大虚拟币交易平台排行
Feb 20, 2025 pm 02:15 PM
随着加密货币的普及,虚拟币交易平台应运而生。全球十大虚拟币交易平台根据交易量和市场份额排名如下:币安、Coinbase、FTX、KuCoin、Crypto.com、Kraken、Huobi、Gate.io、Bitfinex、Gemini。这些平台提供各种服务,从广泛的加密货币选择到衍生品交易,适合不同水平的交易者。
 win11桌面图标布局如何修改?修改方法介绍
May 09, 2024 pm 05:34 PM
win11桌面图标布局如何修改?修改方法介绍
May 09, 2024 pm 05:34 PM
Windows11系统是可以修改桌面布局的,那么具体应该怎么操作呢?下面一起来看看吧!在Windows11中修改桌面图标布局可以按照以下步骤操作:1.右键点击桌面空白处,选择“图标布局”。2.在图标布局菜单中,你可以选择不同的布局选项,包括自动排列图标、网格布局、自由排列图标和隐藏图标。3.选择合适的布局选项后,你的桌面图标会自动按照选择的布局进行排列。注意:在Windows11中,桌面图标的设置选项相对较少,与以往的Windows版本相比,定制性较低。如果你需要更高级的桌面定制设置,可以考虑使
 芝麻开门交易所怎么调成中文
Mar 04, 2025 pm 11:51 PM
芝麻开门交易所怎么调成中文
Mar 04, 2025 pm 11:51 PM
芝麻开门交易所怎么调成中文?本教程涵盖电脑、安卓手机端详细步骤,从前期准备到操作流程,再到常见问题解决,帮你轻松将芝麻开门交易所界面切换为中文,快速上手交易平台。






