阴影点缀,赋予画面生机如何在Photoshop中为鞋子剪影添加阴影?这个问题常常让图像编辑新手感到困惑。php小编苹果将在此文中详细讲解操作步骤,帮助您轻松为剪影添加逼真的阴影效果。阅读本指南,您将了解:为鞋子剪影准备图像创建阴影图层调整阴影颜色、透明度和模糊融合阴影与图像
打开Photoshop,新建一个800*800像素的白色画布,命名为:【加阴影】
将一个透明底的鞋子摆在白色图层上方。在这段内容中,为了不体现鞋子原来的样子,这里给鞋子增加为紫色,当自己操作时,第一个图层就是原图,不需要增加颜色哦!
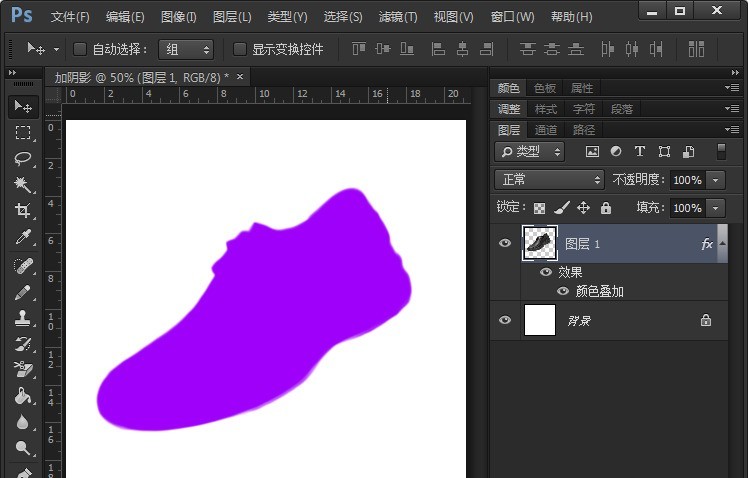
把【图层拷贝一份】,【移动图层1】,现在你看到白色背景上,会出现两个紫色鞋子的图片。
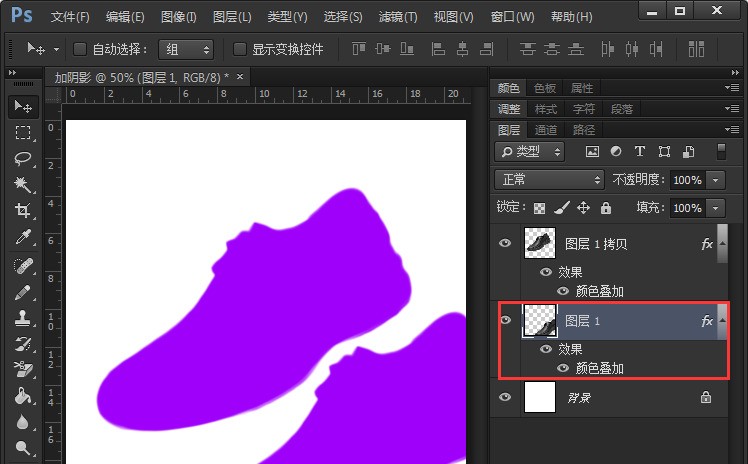
选中图层1,点击【颜色叠加】设置颜色添加为【黑色】点击【确定】,在图层样式里再次点击【确定】就行了。
以下的第一个图片中,已经填充为黑色背景。填充黑色之后,拖动图层1叠加在紫色图的下方即可。
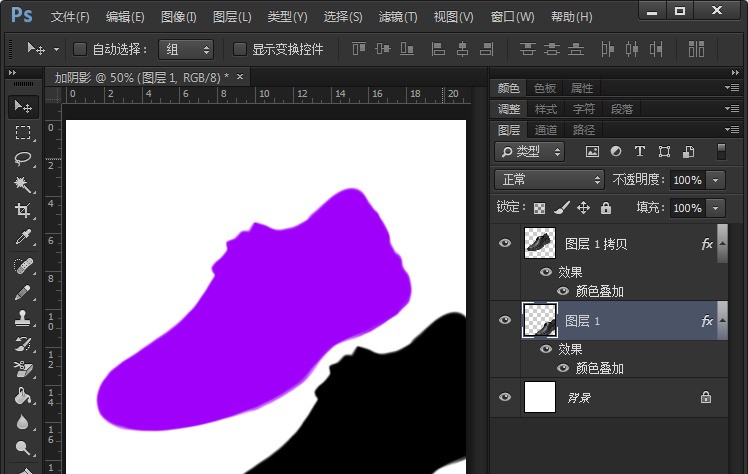
调整好图层叠放之后,点击【滤镜】——【模糊】——【高斯模糊】半径设为【8.0像素】,点击【确定】。
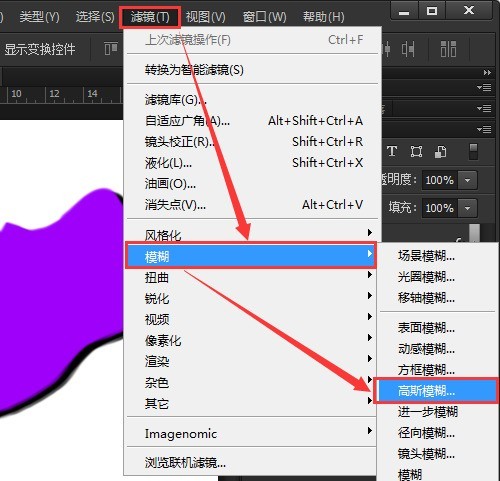
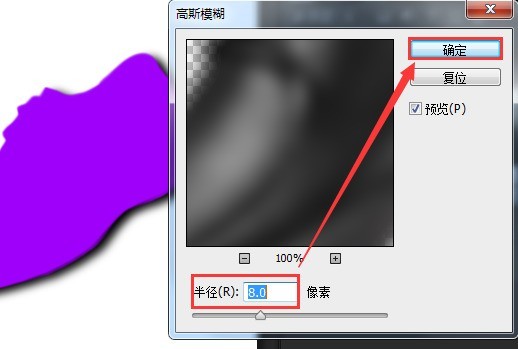
最后将图层1调整为不透明度为60%,即可完成图片的阴影制作。阴影的透明需要根据实际情况和背景图结合操作,而不是固定的。
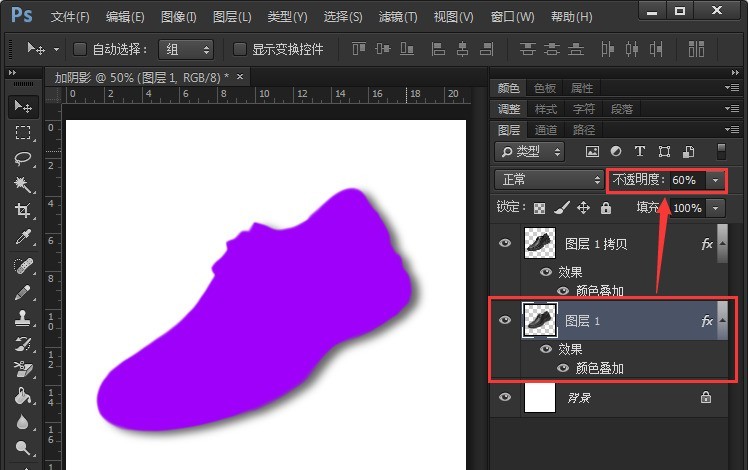
以上是Photoshop给鞋子剪影加上阴影的操作过程的详细内容。更多信息请关注PHP中文网其他相关文章!




