开启WPS服务程序后,它会一直常驻后台运行,但我们通常不需要它一直运行,那么WPS服务程序怎么关闭呢?php小编小新为大家带来WPS服务程序关闭方法介绍,帮助你解决WPS服务程序一直后台运行的问题。详情请见下文。
1、首先右键点击桌面任务栏空白处,选择【启动任务管理器(K)】,如图所示:
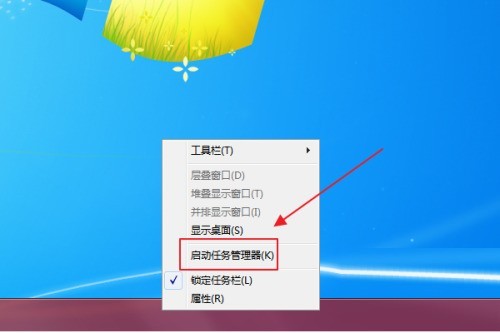
2、然后在弹出的任务管理器窗口中,点击【应用程序】,然后在下方任务中找到WPS程序。
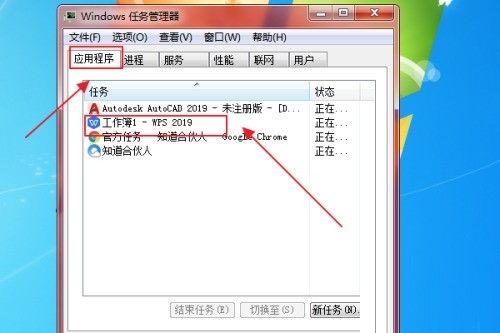
3、右键点击WPS应用程序,在下拉菜单中选择【转到进程(G)】,如图所示:
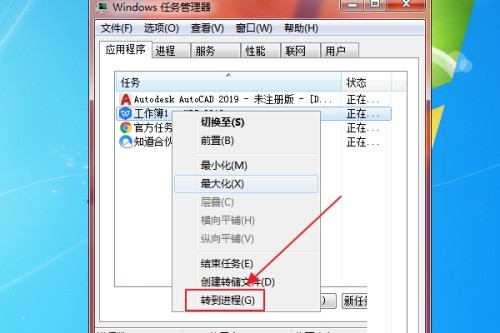
4、最后在打开的进程栏中依次点击WPS的服务进程,然后点击结束进程。如图所示:
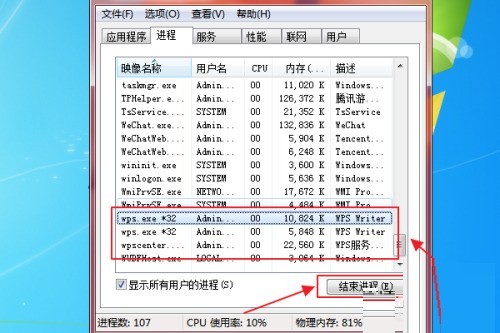
以上是WPS服务程序怎么关闭_WPS服务程序关闭方法的详细内容。更多信息请关注PHP中文网其他相关文章!




